

Rosegarden's main layout is similar to many other popular sequencers. It is based on a track structure — the main window shows a track editor with a list of tracks and their associated instruments down the left hand side. You can manipulate and move blocks of music data (referred to as “segments”) on the track editor as well as opening the segments themselves in specialised editors (notation, matrix, percussion matrix, and event list).
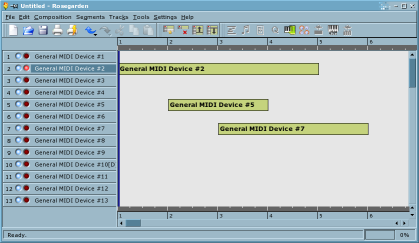
Tracks govern what sort of segment you can create in a particular place. If you create a segment on an audio track, it will be an audio segment, no matter where that segment subsequently moves. If you create a segment on a MIDI track, it will always be a MIDI segment. You can set track parameters to pre-select various segment properties at the track level, and to exercise fine control over MIDI recording.
Tracks can be assigned to a range of MIDI, plugin synth, or audio instruments. In the picture above we see three segments in the track editor on tracks assigned to General MIDI instruments.
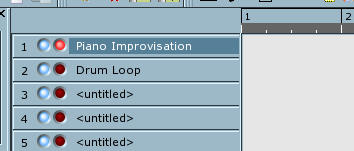
The button area to the left of the segment canvas shows you the track number, mute and record status, and the label of the track. You can mute or unmute a track by clicking on the blue LED-style button, and select a particular track as a record target by clicking on the red one. To change the track label, double-click on it.
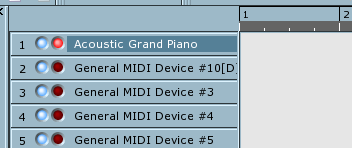
Track labels are only shown if the -> menu option is enabled. Otherwise, as in this picture, the instrument assignments for the tracks are shown instead.