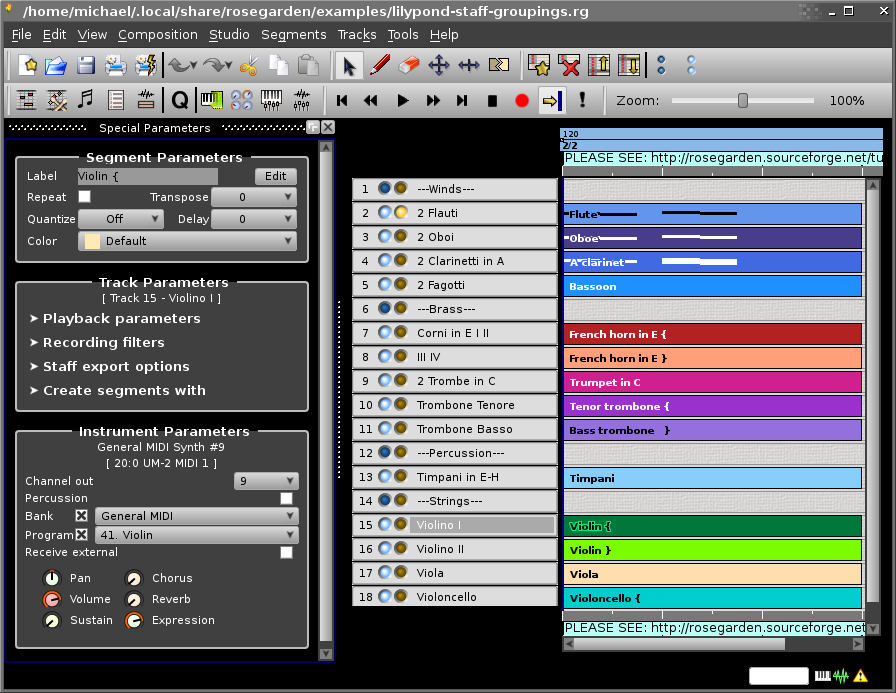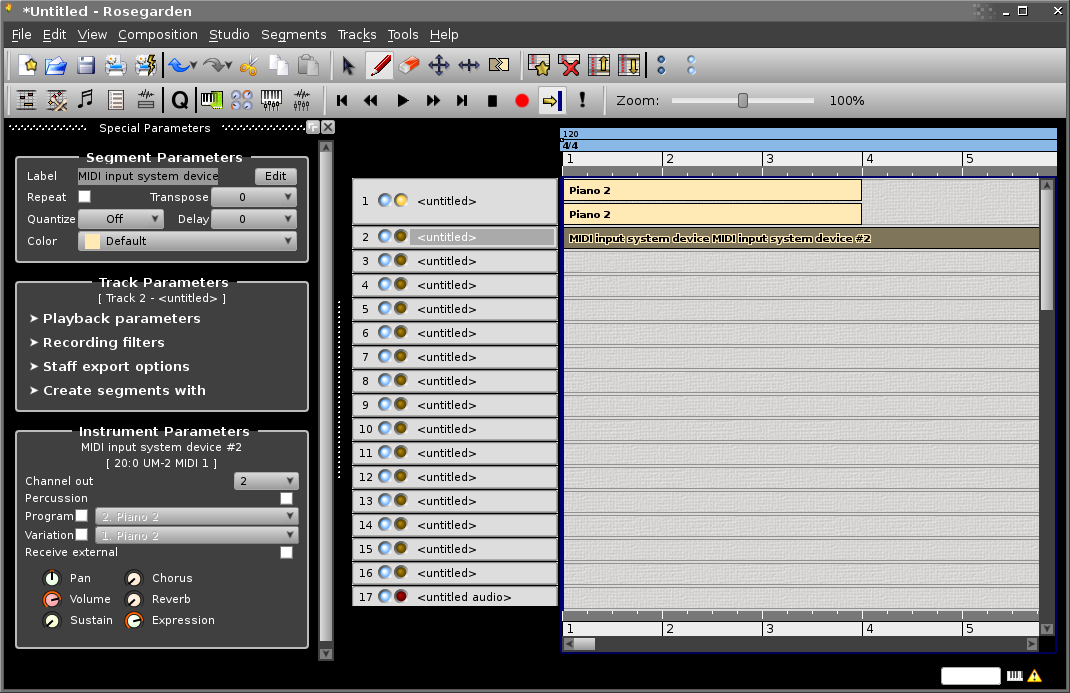|
This is an old revision of the document! Table of ContentsPrefaceWe're moving to the wiki! As of Thorn, the Rosegarden Handbook will be maintained here on the wiki, and the help system will require internet access. All the broken help menus and help buttons will refer here. Depending on how painful this whole conversion and editing process is, the rest of Rosegarden's documentation may follow suit. This would be a painful and arduous process if undertaken, but it might well be worth the pain in the long run. I'd like to move the entire text of Rosegarden Companion here, along with all the tutorials. This would require replacing hundreds of images, but all of the images are quite out of date anyway, and could do with freshening up. We'll do the Handbook first, which has the shortest text and the highest text:image ratio, and see how it follows from there. To get started, please see the Road Map The Rosegarden ManualCopyright © 2002-2009 the Rosegarden development team Editors:
Authors:
Rosegarden is an audio and MIDI sequencer and musical notation editor. This Manual describes how to use it. IntroductionAbout RosegardenRosegarden is a MIDI and audio sequencer and musical notation editor whose purpose is to serve as the sequencer of choice for users who prefer to work with music notation. Rosegarden allows you to record, arrange, and compose music, in the shape of traditional score or MIDI data, or of audio files either imported or recorded from a microphone, guitar or whatever audio source you care to specify. You can use Rosegarden to write, edit, and organise music to create a composition, which you can then synthesise, add effects to, and mix down for burning to CD or distribution on the web. Rosegarden also contains well-rounded notation editing support for high quality printed output via LilyPond. Rosegarden is designed to look and act in a manner familiar to experienced users coming from the commercial software world, while also being accessible and friendly to users new to music software generally. Rosegarden provides three distinct ways of viewing, editing, and entering MIDI events, including a powerful notation editor that provides many advanced features not typically found in the notation facility of MIDI sequencers. Underneath these three editors, Rosegarden provides a segment-based mechanism for arranging blocks of MIDI and audio data on a canvas that brings something akin to the flexibility of a layer-based image editing program to the realm of music. Rosegarden is built using Qt – A cross-platform application and UI framework. It uses ALSA to provide MIDI support, and JACK for audio, both of which limit Rosegarden to Linux for the time being, but that should hopefully change in the future, with OS-X being the next most accessible platform, and Windows the most difficult to reach. About this ManualThis manual summarises the capabilities of Rosegarden and provides a reference for some of the concepts involved. It's designed to make sense either read in order or used as a reference to the concepts and functions available in Rosegarden. If you would like to read a tutorial as well, you can find one here. If there's something else that you don't understand or require further help with, please visit the Rosegarden website for Frequently Asked Questions and mailing list instructions. About Menus and ShortcutsThis manual usually refers to the functions you can use in Rosegarden by describing where they live on the menus. For example, the function to add a single new track to the main track editor is Tracks → Add Track (Ctrl+T). In many cases, this is not the only way to reach a particular function. In this case the same function is also available through the keyboard shortcut, and it also appears as an icon on one of the main window's toolbars. Both the keyboard shortcut and the icon can quickly be learned, because they are shown on the menu in Rosegarden alongside the name of the function. You should bear in mind that although we always give the full menu location in this documentation for reference purposes, it's not necessarily the best or most usual way to use a function, and you should keep an eye on the keyboard shortcuts or toolbar icons as well. Optional FeaturesThis manual assumes that your Rosegarden installation supports all the features of which it is capable. Some of Rosegarden's features, including some very major ones, are actually optional when building a Rosegarden installation, depending on which other libraries and supporting code is available. For example, the whole audio subsystem is only compiled in if JACK libraries are available; synth plugin support depends on a number of other modules; etc. These dependencies are documented in the Rosegarden README and configuration documentation. If you find that this manual refers to features not visible in the version of Rosegarden you're using, consult your configuration documentation or distributor. Rosegarden Files and DocumentsRosegarden stores each composition in its own document, using its own internal format. When you save a document it is stored on disc as a file with the .rg extension.1] Rosegarden can also handle a number of other standard file formats. New compositionsWhen Rosegarden starts up, it does so with a new document, containing an “empty” composition ready to start editing. To put something in that composition, you must either record something, or create some blank lengths of music (referred to as “segments”) that you can then fill in using the various editing facilities. See Recording for details of how to record music, and see the Track Editor section for a description of how to create, edit, and manage segments of music. Using MIDI filesTo import and export MIDI files, use File → Import → Import MIDI File and File → Export → Export MIDI File. Although Rosegarden can load and save file formats such as MIDI, it does not store MIDI data internally. You should generally prefer to save files in Rosegarden's own format, as Rosegarden stores quite a lot of information that will be lost when exporting to MIDI. This also applies if you merely import a file, and then immediately export it back out. Rosegarden translates the raw MIDI to its internal format, and then translates that format back into MIDI. Some details of the file structure can and do get lost or rearranged in this translation, but the resulting performances should be functionally identical. When a MIDI file is loaded, Rosegarden splits out the music into one track per MIDI track or channel in the file, sets up the appropriate instrument mappings, and attempts to calculate plausible notation for the MIDI performance data. Rosegarden Project filesA Rosegarden composition file (.rg) contains all of the the note information for your composition, as well as other data such as MIDI controller settings, plugin details, and the names of any audio files referred to in your composition. The audio files themselves are not stored in the Rosegarden composition file; instead you are expected to keep track of their location on disk yourself (see Audio segments). When you need to transfer a project from one computer to another, or to a friend or colleague, this can be inconvenient. This is where Rosegarden Project files are useful. A Project file contains your composition, all of the audio files it uses, any further data files required for plugins used in the composition, and any additional files you may want to include, all in one big bundle. Use File → Export → Export Rosegarden Project file… to export the current composition and its associated data into a Rosegarden Project file, and File → Import → Import Rosegarden Project file… to expand a Rosegarden Project file back into a composition and load it. Note that Rosegarden Project format is an interchange format, not an archival format. Although Rosegarden composition files are very carefully checked for compatibility from one Rosegarden version to the next, no long-term guarantees are made for the Project file format. Other file formatsRosegarden can export to and import from a number of other file formats. Some of these are described here; see also Printing for information about LilyPond file export. CsoundYou can export score files for the Csound synthesis system using File → Export → Export Csound score file…. Together with a suitable orchestra file (not supplied), this can be used to play the composition through Csound. Note that not all data in the Rosegarden composition necessarily can or will be saved in the Csound format. MupYou can use File → Export → Export Mup file… to save the contents of the current composition into a new Mup file. This can then be processed by the Mup music publication system, although it is likely that the file may need some tweaking to get really good quality output. Note that not all data in the Rosegarden composition necessarily can or will be saved in the Mup format. MusicXMLFile → Export → Export MusicXML file… saves the contents of the current composition into a new MusicXML file. This can then be used with any music software that supports the MusicXML format. Note that MusicXML support is experimental and has not been well tested. Not all data in the Rosegarden composition necessarily can or will be saved in the MusicXML format. HydrogenRosegarden can import h2song files created by the Hydrogen drum machine. These are imported into a skeletal MIDI-style structure with one track per pattern. The audio samples they use are not imported. Use File → Import → Import Hydrogen file… to import a Hydrogen file. Merging filesAs well as loading or importing files, you can also merge them into the current document, loading or importing the data from the file, as necessary, and adding it to the existing composition. To merge a file, just use the relevant option on the File → Merge submenu, instead of using the Open or Import option. Printing
EDITOR NOTE: We use LilyPond exclusively now, so this section needs a rewrite
LilyPond optionsThe Track EditorOverviewRosegarden's main layout is similar to many other popular sequencers. It is based on a track structure — the main window shows a track editor with a list of tracks and their associated instruments down the left hand side. You can manipulate and move blocks of music data (referred to as “segments”) on the track editor as well as opening the segments themselves in specialised editors (notation, matrix, percussion matrix, and event list). Tracks govern what sort of segment you can create in a particular place. If you create a segment on an audio track, it will be an audio segment, no matter where that segment subsequently moves. If you create a segment on a MIDI track, it will always be a MIDI segment. You can set track parameters to pre-select various segment properties at the track level, and to exercise fine control over MIDI recording. Tracks can be assigned to a range of MIDI, plugin synth, or audio instruments. In the picture above we see three segments in the track editor on tracks assigned to General MIDI instruments. The button area to the left of the segment canvas shows you the track number, mute and record status, and the label of the track. You can mute or unmute a track by clicking on the blue LED-style button, and select a particular track as a record target by clicking on the red one. To change the track label, double-click on it. Track labels are only shown if the Settings → Show Track Labels menu option is enabled. Otherwise, as in this picture, the instrument assignments for the tracks are shown instead. Tracks and instrumentsEach track must have an instrument assigned to it, in order to be heard. By default the first 16 tracks are assigned to the 16 instruments of the first available MIDI device, and the next 16 tracks are assigned to audio. To change the instrument assignment for a track, right-click on the track label: a pop-up menu will appear from which you can select among all the available instruments. An instrument can be understood as a single channel on a MIDI device, or as a mono or stereo audio output or an audio synth plugin. You should assign tracks containing note data to MIDI or synth plugin instruments, and those containing audio to audio instruments. You can assign more than one track to the same instrument, in which case the multiple tracks will produce sounds in the same way (MIDI tracks playing panned to the left with a flute, or audio tracks playing with the same volume levels, through the same stack of plugins.) You can change various properties of the instrument associated with a track using the Instrument Parameter Box. This is where, for example, you would set a MIDI instrument to use a particular patch and so produce a particular sound (piano, strings etc). See the Studio section for more about instruments. Creating segmentsTo create an empty segment, in order to begin composing something new, you need to use the pencil tool (which is normally the default active tool when you first start Rosegarden). Click on the pencil on the toolbar, and then click at the point where you want the segment to start (at the correct height for the track you want the segment to be on, and at a distance across the editor window corresponding to the correct time) and drag rightwards until the segment is the right number of bars long. You can also create segments using the Select tool, by clicking and dragging either with the middle mouse button, or with the left button and Ctrl held down. If you want to draw a segment longer than the visible portion of the canvas, the canvas will scroll automatically once you reach its edge. If you keep dragging past the end of the entire composition, you can keep dragging, and will push the end marker right along with you. (This is a welcome contrast to earlier versions of Rosegarden.) Usually each new segment starts on a barline and extends bar by bar, but this snap-to-grid effect can be prevented by holding down Shift while clicking and dragging. New segments are created in a yellow colour, with a treble clef by default. You may wish to jump ahead and have a look at track parameters to explore other possibilities. If you wish to draw a segment that begins in the middle of an existing segment, hold Ctrl+Alt when clicking. The track will automatically expand to accommodate this new segment. This is especially useful for some situations involving music notation. Once you have created a segment, you can then begin editing using the matrix, percussion matrix or notation editors. To use one of these editors, either double-click on the segment, or else click with the right mouse button and choose the editor you want from the context menu. If you are intending to record from a MIDI device or audio input, you don't need to create a new segment to record into first – each separate recording always goes into a new segment, created automatically during recording. Audio segmentsAn audio segment contains recorded or sampled audio data, instead of editable note-event data. Rosegarden allows you to record, play, arrange and split audio segments, but does not contain audio waveform editing facilities. To create an audio segment, you can record from an audio source onto a track assigned to an audio instrument, or you can work with existing WAV files. To do this, you need to use the audio manager dialog File → Manage Audio Files. You can drag-and-drop audio files from the KDE file browser or your KDE desktop into the audio file manager, or you can open them using its File menu. Then you can either drag-and-drop them onto Rosegarden's track canvas, or use the audio file manager's Action → Insert into Selected Audio Track menu, provided the current selected track in the main window is assigned to an audio instrument. Newly-recorded audio segments also appear in the audio file manager dialog. Details of the audio files associated with a particular composition are saved with that composition, but the audio files themselves are not. You should ensure your document has a sensible audio file search path using Composition → Edit Document Properties… → Audio so as to keep your audio files accessible together. You can also export your project to a Rosegarden project package file (.rgp) using File → Export → Export Rosegarden Project File to collect any scattered audio files together in one place. The audio manager dialog also shows the sample-rate and other information for each audio file, and marks with an asterisk any audio file whose sample rate does not match that of the current JACK audio session that Rosegarden is using. Rosegarden will resample these files at playback time using a very low quality zero order hold resampler. You are advised to resample them separately using a separate dedicated audio editor instead. Manipulating segmentsThe main window contains a selection of “tools” for editing segments. These are available from the main toolbar: first select the tool you want from the toolbar, and then click and drag on the segments on the main canvas. The Select tool
The select tool The most obvious use is selection: select a single segment by clicking on it with the select tool, or select several by clicking with Shift held down, or by clicking in an empty area of the window and dragging out an area. To move segments with the select tool, simply click and drag on the segment. To create copies, click and drag with Ctrl held down. To resize a segment, click and drag on the right-hand edge of the segment. To create new segments, click and drag on an empty area either with the middle mouse button or with the left mouse button and Ctrl held down. The select tool doesn't replace the other tools completely though — sometimes you need to be more precise about which operation you intend, particularly when working on small segments. Move and Resize tools
To move a segment to a different start time or track, use the move tool
To resize a segment, use the resize tool For both move and resize you can hold Shift for fine positioning, to avoid snapping to a particular grid position. Stretching and squashing segmentsResizing a segment normally makes it shorter or longer by subtracting content or adding some extra space. However, by holding the Ctrl key while resizing, you can instead stretch or squash the contents of the segment. You can also do this by selecting the segment and then using Segments → Stretch or Squash…. For segments that contain MIDI events, this re-spaces the events so that they are spread across the new segment's duration, playing back faster or slower than before but in the same relative proportions. For audio segments, this time-stretches the audio 2], altering its played speed without altering its pitch (as would happen if the audio was simply played back faster or slower). Time-stretching usually adds some audible artifacts as well, so the quality of your results may vary. Rosegarden does not alter the original audio file when time-stretching an audio segment, and if you rescale the same segment repeatedly it will always work from the original file instead of accumulating timestretching artifacts with each rescale. You can rescale both mono and stereo audio. Split tool
You can use the split tool By default segments are split on the closest barline to the cursor, but this can be prevented by holding down Shift while splitting the segment. Other Split functionsThe Segments menu contains a number of other Split functions. Split on Silence Segments → Split → Split on Silence splits the selected segments on silences. This function works slightly differently depending on whether the selected segments contain audio or MIDI data. For audio segments, it offers you a dialog in which you can choose a threshold below which the segment is considered “silent”; it then splits the segment whenever its amplitude falls below this threshold. For MIDI segments, it simply splits the segment everywhere that a full bar of silence occurs. Split by Pitch Segments → Split → Split by Pitch… splits the currently selected segments into higher and lower parts. This function invokes a dialog allowing you to choose a pitch as a “split point”, and then splits the selected segments in half with all the notes on or above that split point in the “higher” segment and all the notes below it in the “lower”. If the music in the segment consists of two separate parts (e.g. left and right hand piano parts) that are not always completely on either side of a single split point, you may wish to select the “ranging split-point” option. If this is selected, Rosegarden will attempt to track the two parts as they move up and down, usually doing a slightly better job of separating out notes that were intended to lie in the two separate parts. The resulting segments are both created on the same track, with one overlapping the other. Split by Recording Source Segments → Split → Split by Recording Source… splits the currently selected segments according to the MIDI channel and device their events were recorded from. If you have recorded events from more than one MIDI channel or device into the a single segment, you can use this function to split them into separate segments afterwards. Select the channel or device whose events you want to split out, and the segment will be split into two segments, one containing events from the selected channel or device and the other containing the remaining events. The two segments are both created on the same track, with one overlapping the other. See also Recording and Track recording filters for more details on how to select the source MIDI channel or device for a recording. Split at Time Segments → Split → Split at Time… simply splits the currently selected segments into two parts at the time you specify. Tempo and Time SignatureTempo in RosegardenRosegarden considers a composition to be accompanied by a single stream of “tempo changes” and “time signature changes”, which you can edit to adjust the tempo and the number and structure of beats in each bar. A tempo change can be to a constant fixed tempo, or it can be “ramped” — changing smoothly to a different target tempo at a given future time. Each tempo change takes effect until the following one is reached, so any two consecutive tempo changes together describe a region that will be played at a constant or smoothly ramping tempo. Tempo and time signature are related, because Rosegarden displays tempo in beats per minute, and the duration of a beat depends on the time signature. Rosegarden only permits a single time signature to be in effect in any given bar; you can't have different time signatures in different tracks. Each new time signature causes a new bar to start, so you can place two time signatures closer together than the natural bar duration in order to obtain a partial bar. Tempo rulersThe Rosegarden track editor, matrix editor and notation editor each contain a tempo ruler, which can be optionally displayed at the top of the editing area. The tempo ruler shows changes to tempo and time signature throughout the composition, and can be used for editing tempo. To increase or decrease the tempo within the range of a single tempo change, click and drag the horizontal line (or sloped line, for ramped tempos) representing that tempo upwards or downwards. To insert a new tempo change, right-click on the ruler for a menu and select Insert Tempo Change. This will insert a new tempo change with the same tempo as the prior one, which you can then drag to increase or decrease. You can also click and drag the starting point of a tempo change left or right to move that tempo change to a different time, and you can click and drag the ending point of a tempo change up or down to make the tempo ramp gradually towards an ending tempo value. Double-click on the tempo ruler to open the tempo and time signature editor. Tempo and time signature editorThe tempo and time signature editor window lists all of the tempo and time signature changes in the composition. You can edit an individual tempo or time signature change by double-clicking on it. Changing TempoYou can edit an existing tempo change, or add a new one, by using the tempo ruler, by double-clicking on the tempo display in the Transport window, by using Composition → Add Tempo Change…, or by double-clicking on an existing tempo in the tempo and time signature editor. Each of these will bring you to some variation of the tempo editing dialog: To set a new tempo, either dial it into the numeric tempo spinbox at the top, or else click repeatedly on the Tap button at approximately the speed you want and let Rosegarden work out the tempo for you. By default, a new tempo is “fixed”; that is, the tempo remains constant from the tempo change until the next tempo change is reached. Alternatively, you can tell Rosegarden to make the tempo ramp smoothly to a particular value, or to the following tempo value, by the point at which the next tempo change is reached. See also Tempo for more details on tempo handling. Time signatureTo change the time signature, use Composition → Add Time Signature Change… or double-click on the existing time signature in the transport window or tempo and time signature editor. Setting tempo from an existing segmentRosegarden provides two ways to set tempo from a segment that you have recorded or imported: Audio Segment Duration Use Composition → Set Tempo to Audio Segment Duration when you have imported or recorded an audio segment that you know is exactly one bar long, and you want to ensure that the tempo for surrounding note events is set appropriately. This function uses the duration of the selected segment (which must be an audio segment of a single bar) to work out a single matching tempo setting. It does not analyse the content of the audio segment in any way – it simply looks at how long it is. Beat Segment Composition → Set Tempos from Beat Segment analyses a segment of MIDI events that are assumed to be at beat positions for the current time signature, and sets a series of tempo changes according to the time elapsed between consecutive beats. You can use this to set an overall tempo map for a composition by “tapping” tempo in a recorded segment. For example, you can record from a MIDI keyboard and tap a series of single notes at approximate beat positions, speeding up and slowing down gradually; then select the recorded segment and use this function to set a tempo map that speeds up and slows down to match your tapping. Markers, ranges, and loopsMarkersMarkers are moments in time that have labels. You can create any number of markers in your Rosegarden composition, to define particular points that you wish to remember the locations of. Marker positions and labels will be saved in your Rosegarden file. Markers are shown in the main ruler at the top of each of Rosegarden's editor windows. To add a new marker, double-click on the marker area (top half) of the ruler to open the marker editor. Make sure Rosegarden's playback pointer (see The Transport) is in the location you want to add the marker, and then click the Add button to add a new marker at the playback position. You can then double-click on the marker's entry in the marker editor window to edit its name or adjust its location. Click on the text of a marker in the marker ruler to move the playback pointer directly to that marker. You can set a loop range between two marker positions, by clicking in the area between the markers in the marker ruler with the Shift key pressed. Quick MarkerThe quick marker is a special moment in time that can be defined on the fly with a single key (by default Ctrl+1) from the main window (track editor). Once defined it appears as a red line in the loop ruler (it does not appear among other markers, since it does not have a label). At any time when in the track editor you can jump to the quick marker position with a single key (by default simply 1). A typical use of the quick marker is when you want to record the same bars on different instruments: after setting the quick marker at the first bar of the working interval, it is easy to jump to the quick marker each time you need to record a new part. Note that the quick marker position is not saved in your Rosegarden file. Ranges and loopsRosegarden allows you to highlight a period of time in the main ruler, which will be used as a “range” for editing operations and which will be looped during playback. To set the current range, click and drag with the Shift key pressed on the subdivided area of the main ruler at the top of the editing window. The range that you drag will be highlighted in white as you drag it, and will snap to the nearest beat boundary at both ends. Any subsequent playback will then be constrained to looping this range. You can also set a range between two markers by shift-clicking between the marker positions in the marker ruler, or set a range using the transport window. The transport contains small buttons to set the start and end of the current range to the current playback pointer position. Either of these methods allows you to set more precise end points for your range than you can with click-drag. To clear a range and restore normal playback, click on the subdivided area of the main ruler with the Shift key pressed, or toggle the loop button on the transport. Note that playback looping when a range is defined is not the same thing as repeating segment available in the segment parameters (which seamlessly repeats individual segments rather than causing the transport to jump). Range editingYou can carry out edits on the current range in order to cut and paste sections of music that include the relevant parts of all segments, tempos and time signatures within the range. Set a range and then use Edit → Cut Range or Copy Range to cut or copy the range to the clipboard. You can paste a range using Edit → Paste to overlay its contents onto the rest of the composition at the current playback pointer position, or you can use Edit → Paste Range to insert the range from the clipboard into the composition at the current playback pointer position. Inserting a rangeYou can also insert an empty range at the current playback position using Edit → Insert Range. You can specify how much space you want to insert, and then all of the segment content, tempos, and time signatures following the playback position will be pushed along in time by that duration to leave an empty space. Triggered segmentsA triggered segment is a segment that does not appear on the main canvas and is not positioned at a particular time or on any particular instrument, but is instead triggered during playback by one or more notes in other segments. These triggering notes serve as a shorthand for the full triggered segment, in the same way as written ornaments such as trills in notation serve as shorthand for the notes that make up the trill. One use of triggered segments is in fact for playing ornaments. Rosegarden can optionally stretch or squash each triggered segment to match the duration of the note that triggers it, and can raise or lower the pitch and velocity of the segment likewise to match. A triggered segment is played on the same instrument as its triggering event. You manage triggered segments through a window available via the Segments → Manage Triggered Segments option in the main segment canvas. To make a new triggered segment, copy a segment or part of a segment to Rosegarden's clipboard, then use the Edit → Paste as New Triggered Segment menu option in this manager window. You can then set a particular note to play this triggered segment instead of the original note, using Adjust → Trigger Segment… in the matrix or Note → Ornaments → Trigger Ornament… in the notation editor. When triggering a segment, you will be offered a choice for how it is played in terms of timing, because the triggered segment (or ornament) may have a different underlying duration from your triggering note. The options for playback timing are: As stored Play the triggered segment with a start time coinciding with that of the note, and at the original speed. Keep playing the triggered segment until it ends, even if it is longer than the triggering note. Truncate if longer than note Play the triggered segment with a start time coinciding with that of the note, and at the original speed. If the triggered segment is longer than the triggering note, truncate it so that it ends at the end time of the note. End at same time as note Play the triggered segment with its end time coinciding with the end of the note, and at the original speed. This means the start of the triggered segment may be chopped off if it is longer than the triggering note. Stretch or squash segment to note duration Speed up or slow down the triggered segment so that it fits exactly into the duration of the triggering note. This is the default. A triggered segment may contain silence at the start or end, and this will be “played” (and stretched or squashed if appropriate) as well as the notes and other events in the segment. It is not currently possible to make a triggered segment start playing before the start time of its triggering note. You also can't trigger a segment from within another triggered segment, and you can't trigger audio segments. To edit the contents of a triggered segment, either double-click on it in the manage triggered segments window, or double-click on any note that triggers it. Apart from editing the notes in the segment, you can also change the duration of the segment itself from the Edit menu of the resulting event list view. Remember that editing a triggered segment will affect all the notes that trigger it, not just the one that you double-clicked to get to the editing window.
2] For reference, Rosegarden uses a frequency-domain time-stretcher based on a phase vocoder with phase-locking at percussive transients. This usually produces good results with stable harmonic sounds such as pads and basses as well as purely percussive sounds such as drum loops, but is less effective for composite material or music with soft or breathy note onsets. The TransportWhen you play a composition, Rosegarden sweeps a playback pointer across the tracks from left to right playing the contents of the segments as it crosses them. The pointer's position on the screen is tracked and controlled by a window called the transport. OverviewIf the transport isn't visible, you can activate it with Settings → Show Transport. The transport shows the time reached by the playback pointer, in seconds by default.
You can switch it to show musical time (bar and beat counts), musical time with a flashing visual metronome, or audio sample frame times, using the topmost of the small buttons
The button immediately below that The main controls on the transport start the sequencer playing and pause it, fast forward the pointer position, rewind it, stop it or jump to beginning or end of composition. The transport display also shows the tempo and time signature in effect at the current playback position. Double-click on either of these to insert a new tempo or time signature change. See Tempo and Time Signature for more ways to adjust these elsewhere in Rosegarden. You can also double-click anywhere on the main time display on the transport window, to enter a precise time that you want the playback position to be set to.
Additional controls and a MIDI event display are hidden on the bottom flap on the transport, which can be toggled on or off using the arrow button next to it at the left. Also on this extra portion there are buttons for recording, setting the loop start and end (see Ranges and loops), soloing individual tracks, turning on or off the metronome (see Metronomes), and silencing your MIDI devices (the panic button RecordingTo record a new segment into a track, first make sure the right tracks are armed for recording by selecting the red (for audio tracks) or yellow (for MIDI tracks) LED-style buttons on the track labels, and then use the transport's record control. This has the effect of both starting the transport, thus playing the existing composition, and recording into the appropriate track, or tracks. You can record any number of MIDI and audio tracks at once so long as your computer is powerful enough, and you have enough disk space. Be careful not to accidentally leave tracks selected when you have finished using them and are trying to record somewhere else. Alternatively you can use punch-in record to separate the acts of starting the transport and entering record mode. Punch-in record is toggled with the Space bar. You can press Space while playing a composition to switch instantly between playback and recording without stopping the transport, or you can use Space to arm for recording when the transport is stopped, so that a subsequent “play” will in fact record as well. (The latter is handy when synchronising to an external transport.) If you record to MIDI tracks, you will record from the MIDI devices that are selected for recording in the MIDI device manager, as filtered through the track level recording filter and the global MIDI filters. If you record to audio tracks, your recording to each track will be from the input currently selected for that track's instrument in the instrument parameter box. This will either be an external audio input or an audio submaster or master (for performing mixdowns). If it's an external input, it will by default record from your soundcard's first available physical record in. You may wish to use a JACK connection tool to connect some other JACK audio application to the input instead. See also Audio Routing. Synchronising to external transportsJACK TransportRosegarden supports the JACK transport mechanism for synchronising its transport with other JACK applications on the same computer. To activate it, go to Settings → Configure Rosegarden… and check the Use JACK transport box. When the JACK transport is in use, all of the applications that are subscribed to it share a common transport control, and you can start, stop, and move the transport from any one of them. Many Linux audio applications that use the JACK audio server also support JACK transport: consult their documentation for details of whether and how. MIDI Time CodeRosegarden supports MIDI Time Code (MTC) synchronisation in master and slave modes. This is particularly useful for synchronising the Rosegarden transport with a hardware MTC-capable device, or with software running on other computers connected via MIDI. To make Rosegarden the MTC Master, so that it will control any MTC slave device or application connected to it, go to Settings → Configure Rosegarden… and in the MIDI page's MIDI Sync tab, select MTC Masterfrom the MIDI Time Code menu. To make Rosegarden an MTC Slave so that Rosegarden's transport will automatically be synchronised with incoming MTC events, select MTC Slave. Infrared Remote ControlsRosegarden supports infrared remote controls for almost all transport functions. In order to use it, you need either the internal LIRC client, which is an optional feature at Rosegarden's compile time, or the KDE IRKick application (KDE LIRC daemon) that you can find in your Linux distribution's repositories. In both cases, you need to install and configure the LIRC server daemon. The exact details depend on your remote control and receiver, and you should refer to the LIRC web site for more information. You can find more details online about the internal LIRC client configuration file and IRKick basics, at Rosegarden's web site. The StudioDevices, instruments and connectionsRosegarden uses the term studio to refer to everything it knows about the sound systems attached to the computer. This may include MIDI and audio hardware and other sound software, and includes information about connections, configuration, MIDI patches and so on. The studio is built-in to every composition you create with Rosegarden. Three pieces of terminology are essential here: Device A “device”, as far as Rosegarden is concerned, is simply something capable of producing sounds. This may be a MIDI or audio device. MIDI devices do not necessarily correspond directly to physical MIDI ports: they are just things with names that you can refer to, expected to work in particular ways. Configuration information such as MIDI patch maps can be attached to devices. Instrument Each device has a number of “instruments”, each of which is assumed to make a particular sound. These are the things that you can assign tracks to in order to choose which sound they play. By default, a device contains 16 instruments, created for you at startup: if the device is a MIDI device, then these will each be initialised to one of the 16 MIDI channels. The instrument is where you set all the properties of a particular voice, such as program settings, reverb, volume etc. Connection While a MIDI device is simply a name and a collection of configuration information, the “connection” specifies which MIDI port it is physically attached to. This can be configured in the MIDI device manager. (Audio and synth plugin devices do not have connections in the same way.) For example, imagine a setup consisting of a PC with two physical MIDI ports, one of which has an external synth attached to it. Here you would normally configure Rosegarden so as to have one MIDI device, corresponding to the synth. You could then configure this device with the correct name and patch map, and then specify a connection for it that corresponded to the relevant MIDI port on your soundcard. Each of the 16 default instruments on the device could then be configured with a suitable program, and you would then assign tracks to those. In practice, Rosegarden will by default create a device for each of the available connections on startup. So in the example above, two MIDI devices will be created by default even though you only need one. You would generally then rename and apply patch maps to the first, and delete or simply not use the second. Remember that there is no way for Rosegarden to know what synths you actually have plugged in to the MIDI ports on your computer: for this reason, the devices created at startup are just intended to be a default set, and it's up to you to ensure that the devices you configure match those you are really using. Once configured, the studio setup is stored with every Rosegarden-format file you save. Managing MIDI devicesThe MIDI device manager dialog shows you the MIDI devices that you currently have available to you, and where they are connected. To reach this dialog, use Studio → Manage MIDI Devices. As described in the Devices, Instruments and Connections section, by default Rosegarden tries to provide a plausible set of devices for you at startup, and to make sensible connections for those devices. But the default configuration might not always be suitable, and so this dialog allows you to rename devices and modify their connections and play/record direction. Each of the play devices listed here provides a target for MIDI tracks to talk to: if you add a new play device, you will then have 16 new instruments on this device which you can assign tracks to. If you then assign a connection for that device, the tracks assigned to it will play to the appropriate channel (depending on the instrument) of any MIDI synth attached to that connection. The record devices listed here represent possible sources for recording MIDI. You can make one or more of them current (so that Rosegarden will listen to them when recording) using the checkboxes on each line, as shown in this dialog. Managing banks and programs for MIDI devicesRemember that each MIDI device contains a number of instruments, and that you can assign tracks to those instruments. In MIDI terms, each instrument corresponds to a single channel on your MIDI synth. You can choose which of the available voices (sounds) on your synth each instrument uses, but in order to do this, you need to let Rosegarden know the names for all of the available voices. This dialog allows you to attach banks of programs (names for voices) to your MIDI devices, thus permitting each instrument on a device to be set to use one of those voices in the Instrument Parameter Box. The usual way to set up the program names for a device is simply to import them from one of the supplied device (“.rgd”) files. To do this, select a device in the list on the left of the dialog, then click the Import button below the list and choose the .rgd file corresponding to your synth. If there is no current .rgd file available for your synth, then you can use this dialog to create a new bank. To do this you will have to find the program map in your synth's MIDI Implementation Chart and enter all the names by hand: you can then Export them to a .rgd file to share with other Rosegarden users. Contact the rosegarden-user mailing list if you have made a new .rgd file and would like to share it. (This is how all of the existing .rgd files have come to be included with Rosegarden: other users have contributed them.) Percussion Key MappingsMany MIDI synthesizers have at least one percussion program, in which each “pitch” plays a different type of sound. Rosegarden contains a dedicated percussion matrix editor to view and edit notes against a scale consisting of the correct names for the pitches, instead of against the conventional piano keyboard pitch scale. The key mappings available for a particular MIDI device are also defined in the Rosegarden device (“.rgd”) file. Each MIDI program that is defined as a percussion program can have a key mapping associated with it; if there is one, then it will be used by default in any track that is assigned to this program. Like program and bank definitions, key mappings can be imported from and exported to .rgd files. SoundFontsIf you happen to be using a soft-synth or soundcard synth that uses SoundFont (.sf2) files, you can simply load the correct program names directly from your .sf2 file into this dialog. Just ask to Import as normal, and then choose the .sf2 file that you are using instead of a .rgd file. Note that the studio only manages information about existing MIDI devices for Rosegarden, it does not actually handle tasks such as loading a SoundFont to your soundcard in the first place. If you want to make sure a SoundFont is loaded to your soundcard when Rosegarden starts up, you should use the special “Load SoundFont to SoundBlaster card at startup” option in the sequencer configuration in Settings → Configure Rosegarden…. VariationsSome MIDI devices (for example, those from Roland) organise their program names using a scheme known as “variations”. For these devices, you generally want to select a program by first selecting the basic program name — such as a piano — and then selecting one of a set of variations on that program — such as an electric piano. This is in contrast to General MIDI-based synths, which organise their programs into banks and expect you to choose a bank first and then a program from that bank. Rosegarden can support devices that use variations, but you still have to enter the program names in a bank format. Internally, devices that use variations still use MIDI bank select controllers to choose between the variations; you need to find out from your synth's documentation whether your device uses the LSB or MSB bank select to choose variations, and which bank number corresponds to which variation. You can then enter the banks as normal, and use the “Show Variation list based on MSB/LSB” option on the bank dialog to tell Rosegarden to show variations instead of banks when displaying that device in an instrument parameter box. Program mapping on MIDI importWhen you import a MIDI file into a composition, Rosegarden uses the existing studio setup to determine how to map the MIDI programs onto Rosegarden instruments. The aim is to ensure that every MIDI program gets mapped to an instrument that really exists in your studio (and thus is actually attached to your computer), so that all the MIDI tracks can be heard. The MIDI program-change and bank-select events found in the imported file are used when importing, but only as an aid to help find the appropriate instrument for each MIDI track from the set of instruments in your studio. So, for example, if your studio is currently set up to contain only GM instruments, and you import a MIDI file with GS program changes onto it, Rosegarden will remap the GS banks back onto GM because they're all it knows that you have at the time you import the file. It doesn't remember the original GS program numbers. This means that you should always ensure that your studio is correctly configured for the devices you actually have, before you import the MIDI file. Otherwise the program data in the MIDI file may be lost. Audio RoutingAny Rosegarden track assigned to an audio or synth plugin instrument becomes part of Rosegarden's audio routing architecture. There are 16 audio instruments and 16 synth plugin instruments, and each of these has a set of adjustable parameters including fader level, pan, effects and so on. These are generally configurable in the Instrument Parameter Box or audio mixer. Each audio instrument also has an input connection, and both audio and synth plugin instruments have an output connection. An instrument's input connection defines where Rosegarden will read audio data from when recording to this instrument. The most usual setting would be to one of Rosegarden's external audio inputs, the number of which is configurable in the audio mixer. These correspond to JACK audio ports exposed by Rosegarden, to which you can connect outputs from any other JACK audio application or soundcard capture ports using an external JACK router application such as QJackCtl. You can also set an instrument's audio input to the output of one of Rosegarden's built-in audio submasters or master output for mixdowns. An instrument's output connection defines where the audio goes when played. Instruments default to sending their audio to Rosegarden's master output, which is another (stereo pair of) external JACK port(s) that can then be connected up using the same external JACK router. However, Rosegarden also supports up to eight internal submaster busses, to which you can send instrument outputs instead so as to group instruments into related categories. You can control the number and routing of these in the audio mixer. Rosegarden currently supports effects using a set of pre-fader insert effects slots for each audio instrument. You cannot yet assign effects to the submaster busses, and Rosegarden does not yet support send effects, although you can obtain similar results using an external JACK effects and mixing architecture. Some further details of audio routing configuration, mixing, and effects are discussed in the audio mixer, instrument parameter box and audio plugins sections. MIDI RoutingRosegarden is able to instantly send incoming MIDI events to some output device and MIDI channel. This feature is known as MIDI Thru. MIDI Thru is enabled by default in Rosegarden. You may want to globally disable it using the menu option Studio → MIDI Thru Routing, if you prefer to use an external MIDI routing system. There is also a global filter by MIDI event type, which you may use to ignore some event types and let other types to be routed. It is explained in the section MIDI filters. MIDI Thru routing works quite differently when Rosegarden is playing or stopped than when it is recording.
The Audio MixerRosegarden's audio mixer window, reached through Studio → Audio Mixer, resembles a hardware audio mixer and provides a way to see and change the state of a number of audio instruments at once. It contains many of the same controls as found in the audio and synth plugin instrument parameter boxes, most importantly a playback level meter and fader control for each audio and synth plugin instrument, as well as routing controls, pan, mono/stereo and effects plugin slots. The audio mixer window is also where you see and control the master audio output level (at the far right of the picture above), as well as the record level (to the left of the master fader) and submaster output levels. The audio mixer's Settings menu is particularly relevant. Apart from controlling what will be shown in the mixer window, this menu also contains the audio routing settings for the number of stereo audio record inputs available and the number of submasters. These are studio settings whose values are saved with your Rosegarden format file. Note that if you are not actually using any submasters (i.e. if there are no instruments configured to route their output to a submaster) you may see a small performance improvement if you set the number of submasters explicitly to “None”, rather than keeping unused ones in the configuration. The MIDI MixerRosegarden's MIDI mixer window, reached through Studio → MIDI Mixer, provides a way to see and edit the instrument parameter values for a number of MIDI instruments at once. The window is organised using a tabbed pane. Along the bottom, you will see one tab for each playback MIDI device in your studio configuration. When you select a device tab, the rest of the window will update to show the controls for the 16 instruments of that device. The controls shown for each instrument are those set up in the control parameter manager, as well as volume (corresponding to the MIDI volume control change, not to MIDI velocity or audio dB levels) and an approximate output level indicator. Audio PluginsAn audio plugin is a piece of software, separate from Rosegarden, that Rosegarden can load and use in order to perform a particular audio processing task. These can be broadly divided into effects plugins and synth plugins. Effects plugins take an audio input and manipulate it to produce a different audio output; synth plugins take MIDI-like events as input and turn them into audio output. Rosegarden uses the Linux standard LADSPA plugin API for effects and the DSSI plugin API for synths, permitting the use of large numbers of open-source plugins made available by many developers. The use of plugins has a cost in CPU time, as audio processing in real time usually takes a significant amount of work even on a modern CPU. It also has a potential cost in reliability: when Rosegarden is running a plugin, if the plugin hangs or crashes, so does Rosegarden. Many plugins are very reliable, but it's inevitable that some will not be so well tested. Effects pluginsAn effects plugin is something that you can use to modify an audio signal in a controllable way. Examples include reverb, delay effects, dynamic compression and so on. Every audio or synth-plugin instrument in Rosegarden has five associated effects slots. By default these are empty, but you can load plugins into them in order to chain up to five effects onto the audio signal before it goes through fader level and pan processing. To load a plugin to a slot, click its button on the instrument parameter box: (These buttons are also optionally available in the audio mixer window.) Clicking a plugin button will make the the plugin dialog pop up. This shows you the available categories of effects in the first menu; select one, and you can then choose your plugin in the second menu. Below the plugin selection menus, the dialog gives you a varying number of rotary controllers showing all the modifiable parameters for the plugin you have selected. To change a value, just click a rotary and drag up and down or left and right. (Up or right to raise the value, down or left to lower it.) You can also roll the mouse wheel to change the value, or click with the middle mouse button to reset it to its initial default. It is also possible to copy one plugin with its current configuration into another slot, so as to use the same plugin settings with more than one instrument, or to base one plugin configuration on another. Just click the Copy button when you have the plugin set up the way you want it, and then open another plugin slot's plugin dialog and click Paste. Finally, you can use the Bypass toggle to remove a plugin temporarily from processing while retaining its configuration. Synth pluginsSynth plugins can be used in place of hardware or standalone soft-synth MIDI devices, to generate sounds from your note event segments. Using a synth plugin gives you somewhat better control and repeatability than using an external MIDI device, because Rosegarden will be able to load the correct plugins for you and use the correct settings the next time you load your same file. Plugins may also offer better timing resolution than external MIDI devices. Synth plugin instruments also have the advantage of being routable like audio instruments, which also means you can add effects plugins on top of them. To make use of a synth plugin, first assign a track to a synth plugin instrument, and then load a synth plugin by clicking on the topmost button in the instrument parameter box: This will bring up the same plugin dialog as shown above for effects plugins, but with a list of synth plugins instead of effects. Once again, you will be shown the particular set of rotary parameters for the synth you have selected. Synth plugins may also have “programs”, selectable from a menu – this menu will only appear if you have chosen a synth that supports them. When you have selected and configured a synth plugin for an instrument, any MIDI data on tracks assigned to that instrument should play through that synth, as should incoming MIDI data during recording or monitoring. Plugin native editor windowsMost plugins can be controlled completely using the rotary controllers in Rosegarden's plugin dialog. However, a few plugins (generally synths) also have their own editor windows which can be switched on or off from Rosegarden and which may provide more complete or more organised controls. When you select a plugin that has its own editor window, the button at the lower left of the plugin dialog labelled Editorwill become active: (For synth plugins, there is a similar button in the instrument parameter box.) Clicking this button should show the plugin's own editor window. Any changes you make in this editor window should also be reflected in Rosegarden's own plugin dialog, if visible, and of course should be saved in your Rosegarden file as normal. MetronomesRosegarden has two built-in metronomes, one for use during recording and one that can be switched on during normal playback. They work by sending notes to a MIDI instrument, and both metronomes use the same instrument, pitch and velocity information. To configure the metronomes, use Studio → Manage Metronome to bring up the metronome dialog. Here you can select a MIDI instrument for the metronome and choose the metronome's resolution (whether it should tick once per beat, once per subdivision of a beat, or only once per bar), pitch, and velocities. Properties such as the actual voice the MIDI synth uses for the metronome tick depend on the instrument selected, just as the voice used for a MIDI track depends on the instrument that track is assigned to. You can configure the instrument by assigning a track to it on the main window and selecting the correct program from the instrument parameter box. The record and play metronomes can be switched on or off from the transport window, using the metronome button. This button controls the record metronome when recording is armed or in progress, and the play metronome at other times. By default, the record metronome is switched on and the play metronome switched off. Rosegarden also has a “visual metronome”: the transport window can be told to flash brightly to mark each beat. See the Transport section for more details. MIDI filtersUsing this dialog you can decide which MIDI events Rosegarden will ignore or accept, either when forwarding events using MIDI THRU or when simply recording them. Use the check boxes on this dialog to tell Rosegarden which types of MIDI events you don't want to forward or record. External MIDI control surfacesRosegarden's audio and MIDI mixer windows and main canvas can also be controlled to some degree by an external MIDI device. To set this up, you will need to use an ALSA MIDI connection manager such as qjackctl to connect your MIDI controller device to Rosegarden's “external controller” input and output MIDI ports. Rosegarden accepts MIDI control change messages to adjust the mixer track corresponding to the incoming MIDI channel on each controller event, and also sends out MIDI messages when something is changed in a mixer track in order to support controllers with powered faders or knobs. Rosegarden accepts MIDI controller number 81 to change the currently active window. Send controller 81 with data value 0-9 to select the main window, 10-19 to select the audio mixer window or 20-29 to select the MIDI mixer window. Rosegarden accepts MIDI controller number 82 to change the currently selected track in the main window. The stepping of this controller depends on the number of tracks in the window – the ratio of controller data value to track number will be calculated so as to use the full MIDI controller data range, provided there are no more than 128 tracks in the window. Special ParametersTable of Contents The Track Parameter BoxPlayback parametersTrack recording filtersStaff export optionsCreate segments withThe Segment Parameter BoxThe Instrument Parameter BoxMIDI Instrument ParametersAudio Instrument ParametersSynth Plugin Instrument Parameters The Track Parameter BoxThe track parameter box can be found at the left side of the Rosegarden main window. It displays the parameters for the currently selected track. If you can't see it, try using Settings → Show Special Parameters. It allows you to assign instruments to tracks, control what incoming MIDI data from which sources will be recorded to particular tracks, control staff attributes (currently only for LilyPond export,) make selections that govern how MIDI segments will be created for each track that is assigned to a non-audio instrument, and apply these selections to existing segments. For example when converting a trumpet part from an imported MIDI file to be represented as notation playable by a real human on a real instrument. This box is divided into three sections: Playback parametersThese provide an alternative mechanism to the menu-based system of instrument assignment. Track recording filtersThese provide you a way to control what events are recorded to this track. If you leave the default values “all” for both parameters, every received event will be stored in the track. This setting is safe and convenient if you are recording only one MIDI track. Otherwise, you should adjust one or both parameters to select only the desired events for the track. Device You can record from only one of the available devices marked for recording in the device manager, or from all of them simultaneously. Channel You can record from all channels, or limit recording to only one of the 16 available MIDI channels. In this case, only MIDI channel messages matching the channel number will be recorded, and system messages not having a channel (as system exclusive events) will be discarded. Both parameters are cummulative: you can filter only a device, only a channel, or both a device and a channel simultaneously. It is not mandatory to ensure mutually exclusive selections for all the armed tracks, but if you don't do so you will find duplicated events at several recorded tracks. The recording filters are also used to route MIDI events to the assigned track instrument when you are recording. Staff export optionsThese provide you with a means of exporting notation to render at either normal, small, or tiny size (eg for printing certain parts at cue size,) and allow you to export a variety of nested brackets. You are responsible for creating a series of bracket start and end markers that will yield a functional result, and if you make a mistake with these, it is likely that your file will not export or preview correctly in LilyPond. For a detailed, hands-on demonstration of brackets in action, please see this online tutorial. Create segments withThese provide you with a means of controlling many of the segment parameters for segments that don't yet exist. They are aimed especially at notation users, and they facilitate operations that require you to use more than one segment on a track (as when using repeats, or alternative endings), by allowing you to create a series of new segments that all have the same properties by default. Preset The Load button launches a dialog that allows you to pick a pre-defined collection of parameters that provide guidelines for how you should write parts for real-world instruments, and optionally convert any existing segments on this track to take on these new parameters. You first pick a Category, then an Instrument, and finally choose whether you wish to write a part for an amateur or a professional player. 3] The Scope controls allow you to choose whether these parameters will only affect segments that don't yet exist (which you will subsequently record, or draw with the pencil) or should convert any existing segments to take these parameters as well. (For a demonstration of the latter case in action, please see this online tutorial.) Clicking the OK button injects the appropriate parameters into the remaining widgets in this part of the track parameters box, where you can tweak them if you desire.4] Once you have loaded a preset, the name of your chosen preset will be used as the label for any segments you subsequently draw or record on this track, even if you change some or all of the associated parameters away from the values you just loaded. Clef This lets you choose the clef for any segments you subsequently draw or record on this track. Clefs are events, not properties. Your segments will be created with an initial clef event of the appropriate type (which you may subsequently alter or delete, should you have some occasion to do so.) The clefs available include a variety of named clefs representing standard clefs with various octave offsets. Transpose This causes segments on this track to be created so that their note events sound at a given transposition. Useful, especially, for writing parts for transposing instruments. Colour This causes segments on this track to be created using a given colour. Range The Low: and High: buttons, launch a dialog that allows you to pick a pitch using a staff. The lowest and highest pitches you select will then appear right on these buttons. These represent the lowest and highest playable notes, respectively, on the instrument for which you are writing notation. In some cases, these limits will be hard and fast, like the low B on a Transverse Flute (B foot). In others, they may only serve as guidelines to help you make good choices for instruments with which you are not intimately familiar. If you enter, record, or import data that has pitches exceeding the values specified, the note heads will appear in red by default. You can turn this behavior off with Settings → Configure Rosegarden → Notation → Show notes outside playable range in red The Segment Parameter BoxThe segment parameter box can be found at the left side of the Rosegarden main window. If you can't see it, try using Settings → Show Special Parameters. It allows you to modify some aspects of the selected segments. If a single segment is currently selected, its parameters will be shown in the segment parameter box and can be edited there. If several segments are selected, the parameter box will only show the current values where they are the same for all of the selected segments – but you can still edit them, and your changes will apply to the whole selection. Label Shows the label of the selected segment (or segments, if they all have the same label). Click the Editbutton to edit the label. Repeat Switches repeat on or off for the selected segments. A repeating segment will repeat until the start of the following segment on the same track, or until the end of the composition if there is no following segment. The repeated parts of a repeating segment are shown on the main canvas in a fainter colour than the original segment. You can turn them into real editable copies of the original segment either by using Segments → Turn Repeats into Copies, or simply by double-clicking on the individual repeating blocks. Quantize Shows the quantization setting for the selected segments. You can change this to quickly quantize the start times of all their notes. For more advanced quantization, use Segments → Quantize…. See Quantization for more details. Transpose Shows the transposition (in semitones) currently applied to the selected segments. This transposition is applied when the segment is played, and is not shown in the notes displayed in the matrix, notation or event list editors. You can use this to quickly change the pitch of part or all of a composition, and it is commonly used with segments containing notation written for transposing instruments, such as the clarinet. Delay Shows the delay currently in effect on the selected segments. You can set a delay here in order to cause an entire segment to play later than written. This delay is applied when the segment is played, and is not shown in the notes displayed in the matrix, notation or event list editors. You can set a delay either in musical time (by choosing a note duration from the delay dropdown), in which time the exact delay will depend on the tempo, or in real time (by choosing a time in milliseconds from the dropdown). Colour Shows the colour being used for the display of the selected segments. You can choose another colour from the dropdown, or choose the “Add New Colour” option at the very bottom of the list of colours if you want a colour not in the dropdown. You can also manage and rename colours using Composition → Edit Document Properties… and choose the Colour page on the document properties dialog. The modified colour palette will be saved with the composition in the Rosegarden file. The Instrument Parameter BoxThe instrument parameter box can be found at the left side of the Rosegarden main window, near the Segment Parameter Box. If you can't see it, try using Settings → Show Special Parameters. It shows you which instrument is assigned to the current selected track, and contains all of the editable controls for that instrument. Remember that because any number of tracks can be assigned to the same instrument, the settings in this box may affect more than one track at a time. The layout and contents of the instrument parameter box depend on the type of instrument: MIDI, audio, or synth plugin. MIDI Instrument ParametersWhen you select a track assigned to a MIDI instrument, the instrument parameter box shows MIDI parameters. At the top, this box shows the name of the instrument and the connection that its device is using. Below that, you can see and edit the MIDI channel number and the bank and program settings that should be sent to the instrument at the start of playback including a percussion toggle that controls whether only percussion programs should be offered in these settings. Finally this box shows you the controllers available for this device (those for a General MIDI device are shown above). Any settings you make here will be sent to this instrument's channel at the start of playback. Audio Instrument ParametersWhen you select an audio track, the instrument parameter box shows audio parameters. The box has two main faders, one with a blue surround for playback level and the other with a red surround for the record level when recording to this instrument. Between them is a playback level meter. The two menus at the top of the box are used to select the input and output audio routing for this instrument. Below them you can select whether the instrument is mono or stereo, and the pan setting for position in the stereo field. 5] The column of five buttons at lower left are the effects slots. Click on them to select and activate plugin effects for this audio instrument, and to control them using the plugin editor dialog. These are insert effects, applied in order from top to bottom before the fader and pan. Synth Plugin Instrument ParametersWhen you select a track assigned to a synth plugin instrument, the instrument parameter box shows synth parameters. You will notice that although a synth plugin track uses segments with MIDI data in them, in terms of control and routing it behaves more like an audio track. The most important control here is the button at top left (saying Xsynth in the above picture) which shows the name of the synth plugin in use for this instrument. Click this to select a particular synth and control it in the standard Rosegarden plugin editor dialog. Once you've selected a plugin, you may also be able to click the Editor button below it in order to open a dedicated GUI editor for the particular plugin if the plugin has one. The remaining controls here are the same as for audio instruments: the playback fader, playback level, output routing, mono/stereo and pan settings and effects slots are all exactly the same.
3] This database was compiled by Magnus Johansson, who deserves all the special mention we can muster for his outstanding effort on this. 4] No facility is provided at this time for assembling your own database of presets, or customizing the existing ones in a permanent way. 5] Audio instruments are always ultimately stereo, because the pan setting is always applied. But if you set the instrument to mono, it will reduce any audio data and effect outputs to mono before applying pan. Quantization“Quantization” is the process of repositioning notes and other events so that they start or finish on exact beat divisions. It is traditionally used to make an approximate performance into a precise but rather mechanical-sounding one – either because precision is the desired effect, or for reasons such as making the notes clearer in notation. For general quantization, use Segments → Quantize (=) in the main window or Adjust → Quantize in matrix or notation editors. This shows you a dialog in which you can select the precise quantization parameters you need, and then it applies these to all of the selected segments or notes. The quantize dialog offers a selection of quantizers, each with its own set of parameters. The quantizers available are: Grid quantizer The grid quantizer moves the start times of notes so that they start at the nearest point on some grid (defined by various parameters of the quantizer). Thus notes that initially vary slightly in start time will be aligned by the quantizer, making for a more precise and mechanical performance. Legato quantizer The legato quantizer carries out a simple grid quantization, and also adjusts the note durations so as to remove any gaps between notes by extending each note so as to (at least) continue until the start of the following one. You can also obtain this legato effect without the accompanying grid quantization using Adjust → Quantize → Legato (-) in the matrix editor. Heuristic notation quantizer The notation quantizer attempts to adjust note start times and durations so as to produce readable notation. See Notation from performance data for a description of this quantizer and its uses. The grid quantizer has the following adjustable parameters: Base grid unit This is the size of the grid used for quantization. Swing This is a percentage figure which adjusts the degree by which alternate beats are quantized “late”. If set to None (the default), quantization will be to an even grid spaced according to the base grid unit. If set to 100%, every second grid line will be placed two-thirds of the distance between the previous and next ones, instead of only half. This will result in notes being quantized to the first and third triplets of a swing beat. Other settings will produce proportionately varying degrees of swinginess. You can also set this parameter to negative figures (for alternate beats to start early) or to figures greater than 100%. Iterative amount The default behaviour of the grid quantizer is to move each note exactly onto its nearest grid line. But if you set the iterative amount to something less than 100% (the “Full quantize” default), each note will only be moved that percentage of the distance toward its nearest grid line, resulting in a nearly-but-not-quite quantized effect. This quantizer may be applied repeatedly so as to try out gradually increasing degrees of quantization, hence the name “iterative”. Use Adjust → Quantize → Repeat Last Quantize (+) in the Matrix editor to do so. Quantize durations as well as start times If this option is enabled, the quantizer will quantize the notes' end times to the same grid as their start times. The quantize dialog also has an optional Advanced section containing further options for notation quantization. Another simple way to apply a grid quantizer is to do it in the main window, using the Quantize menu on the segment parameter box. If you select some segments and change the value shown in the menu, the segments will immediately be grid-quantized to the resolution shown in the menu. Finally, there is also a quantize control in the matrix view. The Matrix editorTable of Contents The Grid and Quantize controlsInserting notesTyping notes with the PC keyboardEntering notes using a MIDI keyboardSelecting notesFiltering the selectionMoving and copying notes The Rosegarden matrix editor enables you to view and edit music in a simple, logical format: each note represented as a block in a grid, at a height corresponding to the pitch. Each matrix editor window shows a single segment. To edit a segment, just right-click on it in the main canvas and select the matrix editor from Segments → Open in Matrix Editor (M). Alternatively, you can configure Rosegarden to make the matrix editor the default editor available when you double-click on a segment. The Grid and Quantize controlsThe matrix view contains Grid and Quantize menus in its main toolbar. The Grid menu controls the size of the visible grid in the background of the matrix view, as well as the time resolution used when entering and moving notes. After you set it to a particular time value, the normal note insertion and drag operations will then snap automatically to grid points spaced at that time width. You can override the snap-to-grid effect temporarily by holding down Shift during editing, or you can disable it by setting the Grid menu to None. The Quantize menu works rather differently. Rather than controlling the behaviour of other editing tools, it actually performs an action. When you change the value in this menu, the selected notes – or the whole segment if nothing is selected – will immediately be quantized using a grid quantizer of the chosen resolution. The Quantize menu also shows you continuously what resolution the current segment or selection is quantized to. For example, if you select a set of notes that start on consecutive quarter-note beats, the Quantize menu will update itself to show 1/4, as this is the coarsest resolution consistent with the existing quantization of the current selection. Inserting notesThe simplest way to enter a note in the matrix view is to use the mouse. To do this, select the pencil tool on the toolbar, and then click and drag on the matrix editor. The note will be entered at the time and pitch corresponding to the point you click at, and will have a duration corresponding to the distance you drag before releasing the mouse button.
You can also draw notes using the select tool By default, the time and duration are snapped to a particular grid unit, according to the Grid setting on the View menu or the toolbar. You can prevent this effect by holding down Shift while clicking and dragging. Typing notes with the PC keyboardDurationThe durations of notes entered from the keyboard are controlled by the Grid setting on the View → Grid menu or toolbar. You can set this using the number keys:
PitchOnce the correct duration is selected in the Grid menu, you can insert a note at the current position of the insert cursor by pressing one of the pitch keys:
Holding Shift while pressing a key will sharpen the note (except for Mi and Ti, which don't have sharpened versions) and holding Shift+Ctrl together will flatten it (except for Fa and Do). To enter notes an octave higher, use the corresponding keys on the next row up: Q, W, E, R, U, I, and O. Likewise to enter notes an octave lower, use Z, X, C, V, B, N and M. Other remarksAll of the insertion commands are also available on a submenu of the Tools menu. It's unlikely you'd ever want to navigate the menus just to insert a single note, but the menus show the keyboard shortcuts and so provide a useful reference in case you forget which key is which. The keyboard shortcuts are currently designed for use with a QWERTY-layout keyboard. There is not yet any way to remap the keys for another layout, short of reassigning each key individually using Settings → Configure Shortcuts…. Entering notes using a MIDI keyboardYou can enter notes into the matrix editor one at a time using a MIDI keyboard or other MIDI control device. The matrix editor uses the pitches you play on the keyboard, but the durations you have selected in the Grid setting of the editor itself. This is known as “step recording”.
To start entering notes from a MIDI keyboard, first make sure the keyboard is configured as a MIDI record device. Then make sure you have the right grid setting in the View menu or toolbar, as this controls the note duration. Then press the You can change the grid setting while step recording is in progress, in order to insert notes of different durations. Selecting notes
To select notes in the matrix editor, switch to the select If you hold Shift while dragging out a rectangle or clicking on a note, the new selection will be added to any existing selection instead of replacing it. To clear a selection, click in an empty space on the matrix editor, or hit the Escape key. You can also select all of the notes of a given pitch, by shift-clicking on a key in the piano keyboard down the left side of the matrix editor. You can also shift-click and drag to select a range of pitches. This selection is added to any existing selection you have, so if you want a clean new selection, clear the old one first. Filtering the selectionEdit → Filter Selection offers you the ability to filter a range of events in any of several categories out of your selection. You can use this to refine the selection, if you want some action to apply to only certain events in it. All ranges may be either inclusive or exclusive. An inclusive range will remove events on either side of it from the selection. You can use this, for example, to filter everything below middle C and above the A above middle C out of your selection. An exclusive range will remove the events within the range itself, leaving everything on either side of it selected. Using the same search points as in the previous example, you would use an exclusive range to remove everything between middle C and the A above middle C from your selection, while leaving everything above and below that range selected. Once your selection has been filtered, you can manipulate it by any conventional means. Moving and copying notesYou can move notes in both time and pitch on the matrix editor by either clicking and dragging them with the move tool, or selecting them and then dragging them with the select tool. To copy notes, select them and then use the standard copy and paste functions. After the paste the pasted notes will be selected instead, and you can then drag them wherever you need them. You may also copy notes by selecting them with the select tool, then keeping Ctrl pressed click-and-drag the selected notes in a new position. The Percussion Matrix editorThe Percussion Matrix editor is identical to the Matrix editor, except that it shows pitch names on the vertical scale instead of a piano keyboard, and it does not show the duration for each note. It can be found under Segments → Edit With → Open in Percussion Matrix Editor (D). This is intended for use with percussion programs on MIDI instruments, in which each note pitch plays a different percussion sound. The pitch names are only shown if the segment being edited is playing through a percussion instrument that has an associated key mapping to define the names; otherwise the standard matrix view piano keyboard will appear instead. See Percussion Key Mappings for more information about key mappings. The Notation editorTable of Contents IntroductionSingle and multiple staffsLinear and page layoutsRulers and cursorsThe raw note rulerThe chord name rulerThe tempo rulerTools and selectionsTransposingInserting notes and restsTyping notes and rests with the PC keyboardEntering notes using a MIDI keyboardClef and keyClefKeyText, Lyrics, and LilyPond directivesEditing lyricsUsing LilyPond directivesGuitar ChordsSlurs and hairpinsNote stems and slashesBeamsTriplets and other tupletsPaste typesAdjusting NotationAdjusting note and rest durationsRepositioning notation elementsInterpreting Performance Cues in NotationNotation from performance dataConfigurable parameters for the heuristic notation quantizerPlaying ornamentsNote stylesNote fonts IntroductionThe Rosegarden notation editor enables you to view and edit one or more staffs in traditional score notation. It can be found under Segments → Edit With → Open in Notation Editor (N). Rosegarden aims to present scores with the best possible layout compatible with its primary focus as a sequencer application. This means that although the editor supports chords, overlapping and nested beamed groups, triplets and arbitrary tuplets, grace notes, dynamics, accents, text and so on, it does not provide as much fine control over layout (especially in contrapuntal music) as a dedicated score editing program might. Rosegarden does not aim to produce typeset-quality score, although it can export LilyPond files, which may form a good basis for typesetting. Single and multiple staffsThere are three ways to open a notation editor from the Rosegarden main window. They all require that you have some existing segments in the main window first, so if you're starting a new composition, you should create your segments before you start thinking about how to edit them. Double-clicking on segments The most obvious way is just to double-click on a segment in the main canvas. This opens the segment in whatever you have configured as the default editor (notation, matrix, or event list), and by default this is the notation editor. So double-clicking a single segment will open it as a single staff in a notation editor window. You can also open a multi-staff editor this way: holding down the Shift key, select (with a single mouse click) each of the segments on the main view that you want to open, but double-click on the last one. All of the selected segments will then be opened together in a single notation window. The Open in Default Editor menu function (the Return key) The Return key is a shortcut for Open in Default Editor, which does much the same thing as double-clicking: opens all of the currently selected segments together in a notation editor, or in whichever other editor you have configured as your default. The Open in Notation Editor menu functions Alternatively, you can use the main window's Open in Notation Editor menu function, either on the Segments menu or on the right-button popup menu on a segment in the canvas. Select the segments you want to edit (by shift-clicking as above, or by using Select All Segments) and then select Open in Notation Editor. If you have more than one staff (i.e. segment) visible in the notation editor, only one of them can be “current” at once. The current staff can be distinguished because it has the insert cursor on it (see Rulers and Cursors), and this is the staff on which any editing operations that use the insert cursor will take place. The topmost staff is the current one by default, but you can switch to a different staff by ctrl-clicking on it, or by using Tools → Local Cursor → Cursor Up Staff (Shift+Up) and Cursor Down Staff (Shift+Down). Linear and page layoutsThe usual way the notation editor displays staffs is known as linear layout: one staff on top of another, with each staff as a single, horizontally scrollable long line. Some of the functions of the editor (such as the Rulers) are only available in linear layout View → Layout Mode → Linear Layout However, you can also display staffs in two different page-based layouts: continuous page and multiple page layouts. In continuous page layout, View → Continuous Page Layout → Linear Layout the music is arranged in one infinitely-tall page of the same width as the window. Each staff breaks at the end of a line, starting a new line below the remaining staffs. In multiple page layout, View → Layout Mode → Multiple Page Layout the music is divided up into real pages much as it will be when printed. The size of each page is calculated so that approximately the same amount of music will fit on each line as it will when actually printed (according to the point size specified for the printing resolution in the configuration dialog). The printed version is unlikely to be exactly the same, as it depends on the precise paper size and margins in use when printing, but it should be fairly close if you happen to be using A4 paper. Most, but not all, of the display and editing functions work in the page layout modes as well as in linear layout. Rulers and cursorsThe Rosegarden notation editor window includes two graduated rulers, each associated with its own cursor. The rulers are the horizontal strips divided with tickmarks at top and bottom of the main notation canvas, and the cursors are the coloured vertical lines shown initially at the start of the top staff in the editor. In addition to these main two, there are the chord name ruler, the tempo ruler, and the raw note ruler. Note that the rulers are only shown in linear layout mode, and several of them are not displayed by default. The purple cursor is the insert cursor. It shows the point at which operations such as insert and paste will take place. You can reposition the insert cursor by clicking or dragging on the top ruler, or by clicking with the select tool on an empty part of the staff (avoiding any events), or by clicking anywhere with Ctrl held down. You can also use the left and right arrow keys to move the insert cursor one event at a time. If you hold Ctrl while pressing the arrow keys, the cursor will move a whole bar at a time; if you hold Shift, the cursor will select the events as it passes over them. The blue cursor is the playback pointer. Just like the similar cursors in the main window and the matrix views, this shows the location of the current playback or record position, and it sweeps across the notation while the transport is rolling. It can be repositioned using the bottom ruler. The raw note rulerThe raw note ruler is particularly useful when editing quantized notation where the display duration on the page differs from the duration of the actual performance. Enabled via Settings → Rulers → Show Raw Note Ruler, it draws a small bar above each note, similar to the way notes appear in the matrix. In this example screenshot, you can see how interpreted, quantized notes appear on this ruler. The tenuto notes have full performance durations, while the staccato notes are considerably shorter, and the accented notes have a higher velocity (more red colour) than their neighbors. Raw note ruler marks only notes in the selected segment in the track. The colour of the selected segment is used in the background of the raw note ruler between the start and end time of the segment. The chord name rulerThe chord name ruler analyzes the tonality of the piece, and attempts to display which chords are sounding. This is for informational purposes only, and you can neither print nor edit the contents of this ruler. To actually write chords which will print see Chords in the section on text elements in a Rosegarden file. The tempo rulerThe tempo ruler displays the global tempo, and provides a vehicle for entering, editing, and manipulating it. It works the same way as the tempo rulers in the main window and the matrix editor. See Tempo Rulers for more information. Tools and selectionsMost of the menu and toolbar editing functions in the Rosegarden notation editor fall into one of three categories: “tools”, “functions that operate on selections”, and “drag operations”. Tools The basic tools are the selection tool F2, the erase tool F4, and those for inserting notes, rests, text and so on, which are usually accessed from the toolbar buttons.
Choosing a tool changes the default behaviour of the mouse buttons on the main notation canvas, at least until another tool is chosen instead. For example, choosing the selection tool allows you to make selections and so to use the selection-based functions (below); choosing an insertion tool (such as one of the notes) switches the GUI's behaviour so as to insert notes by clicking on the canvas; choosing the erase tool You can also change the current tool using the Tools menu. Functions that operate on selections The majority of the remaining menu functions require a selection to be made on the canvas before they can be used. Some of them (such as CutCtrl+X or the Note Style) will operate on any selected events; others (Stem Directions) will refuse to work unless the selection contains some notes.
To select some events on the canvas, switch to the select If you hold Shift while dragging out a rectangle, its contents will be added to any existing selection instead of replacing it. To select a whole bar, double-click with the select tool on some empty space within that bar; to select the whole staff, click three times. The Edit menu carries functions for selecting extended areas based on the location of the insert cursor, and you can also select events around the insert cursor by holding Shift and pressing the left or right arrow keys. It is not possible to select events from more than one staff at once. After selecting some events, you can filter your selection further using Edit → Filter Selection (Ctrl+F). For more details, refer to the corresponding function in the matrix editor. Drag operations
You can also do a certain amount of editing just by dragging things around. Switch to the select Dragging is usually a less accurate way of editing things than using the menu or toolbar functions, but it can be more intuitive. TransposingIn notation view menu there are two functions which can be used to transpose notes by an arbitrary interval, namely Adjust → Transpose → Transpose by Semitones which asks just the number of semitones to be transposed, and Adjust → Transpose → Transpose by Interval which shows a neat dialog that can be used to transpose notes. In the latter, the dialog shows an example notes before and after transposing and expresses the interval in written form. The interval may be changed either by dragging the notes shown by the dialog or by changing separately the base note, its octavation and accidentals. You can access the transpose by interval dialog in the notation and track (or default) view through Segment(s) → Transpose by Interval. Inserting notes and restsTo insert a note, select one of the note tools by clicking on a particular duration of note on the toolbar, and then click on the staff at the point where you want to add the note.
You can also select one of the accidentals on the toolbar to insert sharpened or flattened notes. If no accidental is selected, the note inserted will follow the key signature. Alternatively, you can select the If you add a note at the same time as an existing note of different duration, the editor will generally assume that you want to create chords and will split the existing or new note accordingly so as to create one or more chords with ties. If you really do want to chord two different durations, you can select the tied noteheads and use Adjust → Notes → Collapse Equal-Pitch Notes (Ctrl+=) to merge them together. Alternatively, the default behaviour can be changed in the Rosegarden configuration dialog so as not to do the split at all. If you add a note exactly over an existing note of different duration (i.e. at the same pitch), the duration of the existing note will be changed to that of the new one. If you add a rest at the same time as an existing note, the note will be silenced for the duration of the rest, shortening or possibly removing it altogether. Typing notes and rests with the PC keyboardDurationFirst, ensure a notation tool is selected to indicate the duration of note (or rest) you wish to insert. You can select the various note types using the number keys:
You can switch to a triplet version of the note duration by pressing the G key. Pressing it again will switch back to the normal duration. The status bar at the bottom of the window will notify you of when a triplet duration is active. PitchOnce a notation tool is selected, you can insert a note at the current position of the insert cursor by pressing one of the pitch keys:
Press the .key to toggle between dotted and undotted durations. Holding Shift while pressing a key will sharpen the note (except for Mi and Ti, which don't have sharpened versions) and holding Shift and Ctrl together will flatten it (except for Fa and Do). To enter notes an octave higher, use the corresponding keys on the next row up: Q, W, E, R, U, I, and O. Likewise to enter notes an octave lower, use Z, X, C, V, B, N and M. RestsTo insert a rest instead of a note, press P. Alternatively, you can use the T and Y keys to switch the current tool to a rest tool and back to a note tool again. ChordsThe default behaviour of the notation editor is to move the insert cursor forward after inserting a note, so as to be ready to insert another note after it in a melody; this can be changed using Tools → Chord Insert Mode (H), which switches to chord mode so that subsequent insertions occur at the same time as the last one. Pressing H again switches back to the melody insertion behaviour. Changing note durationsYou can use the keyboard to change the durations of notes that you've already entered. Make sure the notes you want to change are selected, and then press Ctrl plus the number key for the note you want. You can also add or remove dots, by pressing Ctrl+.— use this repeatedly to cycle between one dot, two dots and no dots. If you also hold Alt as well as Ctrl, you will change the durations of the notes as displayed in the notation editor without changing their performed durations. This can be very useful for tidying up a score: see also notation from performance data. Other remarksAll of the insertion commands are also available on a submenu of the Tools menu. It's unlikely you'd ever want to navigate the menus just to insert a single note, but the menus show the keyboard shortcuts and so provide a useful reference in case you forget which key is which. The keyboard shortcuts are currently designed for use with a QWERTY-layout keyboard. There is not yet any way to remap the keys for another layout, short of reassigning each key individually using Settings → Configure Shortcuts…. Holding the Ctrl key while pressing a number will select the corresponding dotted-note tool. Entering notes using a MIDI keyboardYou can enter notes into the notation editor one at a time using a MIDI keyboard or other MIDI control device — a process known as step recording. The notation editor uses the pitches you play on the keyboard, but the durations you have selected in the editor itself.
To start entering notes from a MIDI keyboard, first make sure the keyboard is configured as your default MIDI record device. Then make sure a notation tool is selected to set a duration. Then press the You can select another notation tool while step recording is in progress, in order to insert notes of different durations; and you can also switch into chord modeH to insert chords. Clef and keyThe first thing to know about the way Rosegarden handles these is that time-related changes (tempos and time signatures) are treated entirely differently from clefs and keys. In order to simplify managing playback and recording as well as notation, Rosegarden requires that when the tempo or time signature changes, it does so in all staffs at once. You can't have one staff in 2/4 and another in 6/8 simultaneously, or one staff playing at 120 to the beat and another at 90. This applies only to time: there is no such restriction on the use of clef and key changes. See also Tempo in Rosegarden. To change the clef, key, tempo or time signature within a notation editor window, position the insert cursor at the point where you want the change to happen, and use one of Segment → Add Clef Change…, Add Key Change…, Add Tempo Change…, or Add Time Signature Change…. You will then see a dialog box in which you can choose the particular clef, key, tempo or time signature setting you want to apply, as follows. ClefThe dialog allows you to choose a clef, but also to choose how you want the clef to be applied, in cases where there are already some notes following the point where the clef is to be inserted. You must choose one of the following: Maintain current pitches Any notes following the clef will keep their current performance pitches. For example, inserting a tenor clef in the middle of a previously treble-clef section will cause the notes following the clef to be moved an octave higher up the staff, because they will still have their treble-clef pitches. Transpose into appropriate octave Any notes following the clef will retain their pitch within the octave, but may be moved into a different octave to match the new clef, and therefore will play at a new pitch. For example, inserting a tenor clef in the middle of a previously treble-clef section will cause the notes following the clef to move by one staff line only to adjust to the new clef, but to play an octave lower than before. KeyThe dialog allows you to choose a key signature, but also to choose how you want the key signature to be applied. You must choose among the following: Key signature Used to dial up the actual key signature. The dialog will attempt to analyze the tonality of the piece, and guess at the key signature if no key is already in effect at that point in the notation. Key transposition You must choose whether to transpose the key according to segment transposition, or to use the key exactly as specified. For example, if you are inserting a key of Bb major into a transposed Bb trumpet part that's sounding at a transposition of -2, you use this option to tell Rosegarden whether the key of Bb you have entered should be written as a Bb (concert Ab), or should be transposed against the segment to result in the trumpet key of C major (concert Bb). Scope You must choose whether to apply this key signature to the current segment only, or to all segments, on all tracks, at this time. If you elect to apply the change to all segments at this time, the previous key transposition choice will govern whether all segments receive the specified key, or a key appropriately transposed segment by segment. This is a convenient way to deal with notation for transposing instruments, because it frees you to think of all keys in concert pitch, and allow Rosegarden to work out what key is used for what transposition. Existing notes following key change You must choose whether any existing notes following this key change will maintain their current pitches, maintain their current accidentals in the key, or whether Rosegarden should make an attempt to transpose the part into the new key. Text, Lyrics, and LilyPond directives
A staff can contain various sorts of text, in text events. There are three basic classes of user-editable text event: single text items used for point annotations etc., and lyrics, plus a third type used especially for tweaking LilyPond export. User-editable types can be created (and so associated with a particular time in the staff) using the text tool, which is available on the To add a piece of text, select the text tool and click at the point where you want to add it. If you want the text associated with a particular note or rest, it may be helpful to click the T cursor directly on that note, so as to ensure proper placement in time. A dialog box will appear, into which you can type the text and choose its intended purpose from the drop down Style box. Rosegarden prefers to store what the text is for, rather than how it should look; this is so that in future we may be able to configure how the various sorts of text are presented. The available purposes (or styles) are: Dynamic Used for minor local indications such as the dynamic marks “p”, “mf” etc. Shown below the staff in small italic type. Direction Used when indicating significant changes in style or mood. Shown above the staff in large roman type. Local Direction Used to indicate less significant changes in style or mood. Shown below the staff in a smaller bold-italic roman type. Tempo Used to indicate significant changes in tempo. Shown above the staff in large bold roman type. Local Tempo Used to indicate more minor or local changes in tempo. Shown above the staff in a small bold roman type. Chord Used to indicate chord changes for guitarists, etc. Shown above the staff in a small bold roman type. Lyric Although lyrics are usually created in the lyric editor, they can also be entered word by word if necessary using this style. This style is shown below the text in a small roman type. ImportantWarning: if you enter lyrics this way and later edit the staff's lyrics using the lyric editor, any lyrics entered this way may be modified or moved if their positioning is not compatible with that expected by the lyric editor. Annotation Used for helpful text that is not strictly considered part of the score. Shown below the staff, boxed-out in a yellow sticky-label-style box. These may not be visible initially, and can be turned on via Settings → Show Annotations LilyPond Directive Used as the mechanism for exporting special tags that are only understood by the LilyPond exporter. These provide a means to extend Rosegarden's capabilities beyond what it can do within its own native interface. Shown above the staff, in a green box. These may not be visible initially, and can be turned on via Settings → Show LilyPond Directives For many of the styles, a new combo box will appear that allows you to select from a variety of commonly-used texts appropriate for that style, such as “Allegro” and “ritardando”. Selecting one of these texts saves typing, but in no way impedes your ability to type your own text by hand, should you so desire. You can also edit text after creating it, by clicking on the existing text with the text tool. Editing lyricsThe Lyric editor, available from View → Open Lyric Editor, allows you to edit all of the lyric events for a single staff at once, using a fairly rudimentary textual editing system. To use it, just activate the menu option, edit the lyric text in the resulting dialog, and then hit OK. The lyrics you enter should follow a particular format. Bar lines are vital to avoid the editor getting confused, and are represented with a slash “/”. Within each bar the individual syllables are separated by at least one space (the editor doesn't care about any extra whitespace). Each syllable in turn will be attached to the next subsequent note or chord within that bar. Notealthough at the moment the editor can get quite confused by chords that are not exact, i.e. that require smoothing or quantizing . If you want a note to have no syllable attached to it, you need to provide a dot “.” as the syllable for that note. 7] Remember to separate the dots with spaces, so that they are clearly separate syllables. If you want more than one syllable on the same note, with a space between them, use a tilde “~” instead of the space. It will be shown as a space on the score. If you want to split a syllable across two notes, with a hyphen, you need to enter a space following the hyphen so the editor knows to treat it as two syllables. Hyphens get no special treatment within syllables. Syllables consisting only of numbers surrounded by square brackets like “[29]” will be ignored; this is the format used for the automatically-generated bar numbers shown in the editor. You should also be aware that the textual format of lyrics is only used for editing: the lyrics are actually stored as distinct text events (one per syllable). This means that the text format may potentially change in the future to accommodate more advanced editing capabilities, although the event format should not change and so your saved files should continue to be compatible. Rosegarden supports also multiple lines of lyrics. You may always attach one more verse into a single staff by clicking Add Verse in the lyrics editor. All the verses are entered with the same syntax. If you leave the last verse without syllables, or make it empty, it is removed from the list of verses next time you open the lyrics editor. Using LilyPond directivesLilyPond directives are a special kind of text that you can use to export .ly files that take advantage of functionality not yet available directly through Rosegarden's own native interface. Some of these are a bit fiddly with respect to how their placement in time affects their function. It is not always immediately apparent at a glance just where they are, or what notes or barlines they will affect, so I have made placement suggestions to help ease the process of getting them in the right spot. These directives are: Segno Coda Alt1 Placed anywhere in a measure, designates that the measure(s) that follow this one should be exported as the first alternate ending (see file lilypond-alternative-endings.rg for example) Alt2 Placed anywhere in a measure, designates that the measure(s) that follow this one should be exported as the second alternate ending (see file lilypond-alternative-endings.rg for example) Placed anywhere in a measure, designates that the next calculated barline will be rendered as a double barline (see file lilypond-directives.rg for example) Placed anywhere in a measure, designates that the next calculated barline will be rendered as a terminating barline (see file lilypond-directives.rg for example) : -> Placed anywhere in a measure, designates that the next calculated barline will be rendered as a dashed barline (see file lilypond-directives.rg for example) Gliss. Placed by clicking directly on a notehead, draws a glissando between the target note and the note immediately following (see file lilypond-directives.rg for example) Arp. Placed by clicking directly on a chord, draws a wavy line arpeggio symbol immediately to the left of the affected chord (see file lilypond-directives.rg for example) Tiny ->. Placed anywhere, designates that notation immediately following this directive should be rendered at the “tiny” size (see file lilypond-directives.rg for example) Small ->. Placed anywhere, designates that notation immediately following this directive should be rendered at the “small” size (see file lilypond-directives.rg for example) Norm. ->. Placed anywhere, designates that notation immediately following this directive should be rendered at the normal size; usually used to cancel a Tiny -> or Small ->. (see file lilypond-directives.rg for example) Guitar Chords
You can add guitar chord diagrams to a notation track (or edit previously added ones). You can do this by toggling the You may add your own fingerings if needed. To do this, click on the New button. This will pop up a chord editor, where you can “draw” which fingering you want to add, and specify its root, chord extension, and starting fret number. Note that while you can choose the extension from a list of predefined values, you can also type whatever value you want. However, in that case, the new fingering will only be available in the “all” list. You can only delete and edit your own chords. Those from the predefined dictionary cannot be changed. If you spot a mistake in one of them, please report it to the development team. Slurs and hairpinsSlur and hairpin (crescendo/decrescendo) dynamic markings are stored as events, just like notes or rests. To create one, select the area you want it to cover (a series of notes or whatever), and then use the Phrase → Add Slur ()), Phrase → Add Phrasing Slur (Ctrl)), Phrase → Add Crescendo (<) or Phrase → Add Decrescendo (>) options. Placement of hairpins can be somewhat tricky, and this is especially so with haripins that run in line with dynamic markings. It is commonly the case that a hairpin that doesn't quite look right in Rosegarden's own notation editor will nevertheless come out just fine once exported to LilyPond. Rosegarden's slurs generally come out best when all the stems are running in the same direction, and occasionally need to be repositioned by hand to achieve better placement. Slurs also tend to fare slightly better once exported to LilyPond. You can remove a slur or hairpin in the same way as any other event: either select it with the selection tool F2 and then hit Delete, or click on it with the erase F4 tool active. Note stems and slashesYou can set the stem direction of any selected notes (provided they are a sort that have stems) using the three stem direction options on the Notes menu. The options allow you to either fix the stems up Ctrl+Page Up or down Ctrl+Page Down , or revert to the stem direction that Rosegarden would otherwise have chosen. See also Beams. The Note → Marks menu also contains a selection of options for adding marks to annotate notes, such as slashes across note stems, for example to indicate short repeated notes or drum rolls. These are currently purely notational; Rosegarden will not take them into account when playing the staff or generating MIDI. BeamsAdding beams to notes is considered a grouping operation in the Rosegarden notation editor. Select the notes you want to beam, and use the Phrase → Beam Group (Ctrl+B) menu option. To remove a beam, select the notes and use Phrase → Unbeam (Ctrl+U). It is possible to have more than one beamed group happening at the same time — you just select and beam the separate groups one at a time — but Rosegarden is usually not clever enough to work out which notes should have stems up and which should have stems down for simultaneous beamed groups, so you will probably have to set the stem directions of the notes in the groups explicitly as well as beaming them. Rosegarden can attempt to guess a sensible beaming for a piece of music, provided it's not too complicated. To invoke this, select the notes you want to calculate the beaming for (for example by triple-clicking to select a whole staff) and then use Phrase → Auto-Beam. Auto-beaming is also done automatically when loading a MIDI file, for example, and the editor also does some automatic beaming as you enter notes. NoteThis can be disabled by changing the Auto-Beam on insert when appropriate setting on the Settings → Configure Rosegarden… configuration dialog on the Edit tab or the insertion tool's right-mouse menu. Triplets and other tupletsA triplet group consists of three notes or chords played in the time of two. (More precisely, it consists of notes with a total duration of three arbitrary units played in the time of two of those units.) We use the word “tuplet” to describe the general situation in which notes with a total duration of any given number of units are played in the time of a different number of those units: nine notes in the time of eight, or six in the time of four, or a crotchet and a quaver in the time of a single crotchet, or even two notes in the time of three. (At present Rosegarden does not support the last example — tuplet groups must always be played with a shorter duration than written.) You can make a triplet by first selecting the notes and going to Phrase → Triplet (Ctrl+R). To make a tuplet, select the notes and go to Phrase → Tuplet (Ctrl+T)to get to the tuplet dialog. The triplet and tuplet menu work by taking an existing series of notes or rests and squashing them so they play quicker, filling in the left-over space at the end of the series with a final rest and drawing the whole as a tuplet group. You can therefore create a new series of triplets by entering the first two notes of the series (in their normal form), making them into triplets, and then filling in the rest left over by the triplet operation with the final note of the triplet. Or you can apply the triplet operation before you enter any notes, thus turning the original rest itself into triplet form, and then insert the notes of the triplet on top of it. Some examples may help: To specify a general tuplet group, we need to know what the base note is (for example, if we play three crotchets in the time of two then the base is a crotchet) and the ratio of the number of base notes written to the number played. Paste typesThe meaning of “cut and paste” is less obvious for a music editing program than it is for something like a word processor in which the letters and words go in a simple linear order. Accordingly, Rosegarden's notation editor offers several different types of paste operation, as well as separate Edit → Cut (Ctrl+X) and Edit → Cut and Copy (Ctrl+Shift+X) functions. Cut and close means that when you “cut” a segment the space left by the segment disappears from the track by moving forward all the events later in the track. The types of paste operation are: Restricted Requires an existing gap (containing nothing but rests) of enough duration to completely contain the clipboard's contents. The contents are pasted into the gap. If there is no gap long enough, the paste is not carried out. This is the default paste type. The shortcut for this operation is Ctrl+V . Simple Erases enough events to make a gap long enough to paste into, and then pastes into that. The pasted events therefore completely replace any existing ones in the time covered by the paste. Open and Paste The opposite of Cut and Close. Makes room for the paste by moving all of the subsequent events further towards the end of the composition. Note Overlay Carries out a paste in the way that it would happen if you entered each of the notes in the clipboard yourself using the notation editor: if there are other notes overlapping with them, the new or existing notes will be split into ties appropriately. Matrix Overlay Carries out a paste in the way that it would happen if you entered each of the notes in the clipboard yourself using the matrix editor: the notes presently in the way of the paste will be ignored, allowing the new notes to overlap arbitrarily with them. All of these take effect at the current position of the insert cursor on the current staff. You can choose all the paste varieties through Edit → Paste… (Ctrl+Shift+V). You can also change the default paste type in this dialog. Adjusting NotationAdjusting note and rest durationsNormalizing restsSometimes as a result of editing or quantization operations, a piece of notation can end up with incorrect rest durations for the current time signature. You can use Adjust → Rests → Normalize Rests (Ctrl+N) to fix these. This examines each sequence of consecutive rests found in the selection, and adjusts, splits and merges rests as necessary to ensure that the rests have theoretically correct durations and fall on the correct boundaries. For example, a 4/4 bar containing a crotchet (quarter-note), then a minim (half-note) rest and a crotchet rest will be rearranged to place the crotchet rest first, as the minim rest should not cross the central beat boundary of the bar. Splitting very long notesThe Adjust → Notes → Tie Notes at Barlines is intended to deal with notes that have excessively long durations, and therefore overflow barlines or are too long to be displayed as a single note. It takes any such notes and splits them into shorter, tied notes. Splitting overlapping notesAdjust → Notes → Split-and-Tie Overlapping Chords can be used to turn “counterpoint” notes into a series of split-and-tied notes and chords. It can be applied to a selection that contains overlapping notes. It will split overlapping notes at the point where they overlap, and tie together the resulting split notes, ensuring that the music takes the form of a series of chords and/or single notes starting and ending in neat blocks, with some notes possibly tied. Rescaling note durationsYou can use Adjust → Rescale → Halve Durations (Ctrl+H) and Adjust → Rescale → Double Durations (Ctrl+Shift+H) to perform the most simple rescaling. For more elaborate rescalings, use Adjust → Rescale → Stretch or Squash… with which you scale the total length of the selection. Repositioning notation elementsYou may occasionally wish to to nudge the positioning of some element of notation that Rosegarden's layout algorithm has not placed in an optimal location. Use Ctrl-click and drag or Alt right or left arrow to move slurs, hairpins, text events, and several other sorts of events. You may not reposition notes in this fashion. Interpreting Performance Cues in NotationYou can use Adjust → Interpret… to modify the velocities and timings of notes according to any written or indicated dynamics found. The selection of interpretations available is as follows: Apply text dynamics (p, mf, ff etc) Sets a velocity to each note based on the last piece of text of “Dynamic” type seen on the same staff (only texts of the form pp, p, mp, mf, f, ff, fff, etc., are matched; these are the texts that are available by default when entering text events of this style). Apply hairpin dynamics Makes the notes gradually increase or decrease in velocity during a crescendo or decrescendo hairpin. Stress beats Makes notes that land on bar or beat boundaries slightly louder (greater velocity) than the surrounding notes. Articulate slurs, staccato, tenuto etc Shortens unslurred notes, shortens staccato notes more, and gives notes inside slurs and tenuto notes their full length. Notation from performance dataRosegarden is a multi-purpose program: it is a notation editor, but it is primarily a sequencer and editor for performed music. And in performance, of course, the times and durations of notes are rarely as precise as they are on a printed score. This means that it's often desirable for Rosegarden to do a lot of tidying of the basic note times and durations when attempting to make meaningful notes to show in the notation editor. This is a kind of quantization, but a kind that requires a surprising amount of guesswork to do well. Rosegarden includes a quantizer designed to do a slightly better job of this than the plain grid quantizer. Applying quantization strictly for notation is rather unimaginatively referred to as “notation quantization”: it only applies to the notes you see and edit in notation, and doesn't affect the notes that play, or that you edit in other views such as the matrix. This quantization is automatically applied to music imported or recorded from MIDI, although not all of its possible capabilities are enabled by default. There are two ways to see which notes have been quantized for notation. By default, each notation view contains a raw note ruler (in the group of rulers above the score) showing a rectangular block for each note. This block is positioned so as to represent the time and duration of the note as performed, but with the top and bottom edges of the rectangle extended or shortened to represent the time after notation quantization. If this is too much information for you, you can choose in Settings → Configure Rosegarden… and choose the NotationLayout dialog to show in a green colour all note heads in the score that have had their timings altered by notation quantization. If the quantization Rosegarden has used is not suitable, either for the entire score or for a selection of notes, you can choose to use a different level of quantization or none at all. To apply a different quantization to some notes, select the notes and use theQ button and tick the box labelled Quantize for notation only on that dialog. The quantization level or type used by default can be changed in the configuration dialog as follows. Configurable parameters for the heuristic notation quantizerParameters for quantization itselfComplexity The “complexity” of a notation quantizer is its most fundamental parameter. A “complex” quantizer will be more prepared to accept that complex-looking music is in fact intended to be complex, whereas a “simple” quantizer is more likely to assume that complex-looking music results from an imprecise performance of simple music. The default setting is intended to produce reasonable results for a fairly wide range of music. Base grid unit The base grid unit (set to a note duration value) specifies the absolute minimum unit of note that will be permitted to remain in the score after quantization. For example, if set to a semiquaver, all notes will be placed on boundaries of a multiple of a semiquaver, with durations also a multiple of a semiquaver. The setting of the base grid unit is not quite as significant for a notation quantizer as it is for a plain grid quantizer, because all it does is impose an absolute limit on the level of precision permitted by the complexity parameter. Mostly, when you find a case in which increasing the grid unit produces better results, you've actually found a case in which the quantizer simply didn't do as good a job as it should have been able to with the smaller unit. Tuplet level The notation quantizer is capable of identifying tuplets (triplets and other time-squashed groups), within reasonable limits. This parameter controls how ambitious it will attempt to be when looking for tuplets, by setting a limit on how many notes per tuplet group it will attempt to identify. If it is set to “None”, the quantizer will not attempt to identify tuplets at all. Parameters that control tidying up after quantizationRe-beam Causes the notes to be re-beamed into groups appropriately after quantization. This is usually desirable. Add articulations (staccato, tenuto, slurs) Causes the quantizer to attempt to identify, based on the durations of individual and consecutive notes, which notes should be notated with staccato marks (for notes that fall significantly short of the following note, but not apparently short enough to merit a rest), tenuto (for notes that almost or just overlap the following note) and slurs (for series of notes that meet or overlap). Tie notes at barlines etc Causes any notes that are still found after quantization to overlap barlines or to have durations not exactly expressible with single note heads to be split into multiple notes appropriately, and tied. This has the same effect as applying Tie Notes at Barlines in the notation view. This parameter is not set by default because it changes the number of note events, which is undesirable when using Rosegarden partly or principally as a MIDI sequencer. Split-and-tie overlapping chords Causes overlapping notes to be split and tied, so as to make strict chords with individual noteheads tied as necessary. This has the same effect as applying Split-and-Tie Overlapping Chords in the notation view. This parameter is not set by default partly because it changes the number of note events, which is undesirable when using Rosegarden partly or principally as a MIDI sequencer. Playing ornamentsRosegarden supports playback of ornaments using its triggered segments mechanism. You can create triggered segments containing any of the various types of trill or ornament you might want, and associate them with the notes that want to play them. To create a new type of ornament, first write out the notes “in longhand” that you want the ornament to play, and then select the notes and use Note → Ornaments → Make Ornament…. This cuts the notes to the clipboard, pastes them into a new triggered segment, and replaces them with a single note of the same duration that triggers this segment. To make a note play an existing ornament, select it and use Note → Ornaments → Trigger Ornament…. To edit the notes played in a triggered ornament, you can double-click on the note that triggers it. This will change all uses of that ornament, not just the one that you double-clicked on. Note that while Rosegarden can shift triggered segments up and down in pitch to match their triggering notes, it is not clever enough to perform transposition into a different key or scale position. See triggered segments for more details about ornaments and other uses of triggered segments. Note stylesRosegarden also allows you to change various aspects of the way the various types of notes are drawn, such as the choice of note heads, the number of tails, whether notes are filled or unfilled and so on. A set of standard styles (Classical, Cross, Triangle and Mensural) is provided, and you can change the style used for individual notes by selecting them and then using Note → Note Style. Each note remembers which style has been chosen for it, and this information is saved as part of the composition. You can also change the default style for new notes using the Configure Rosegarden… option in the Settings menu. It is also possible to create your own note styles by describing them in XML files. (Even the standard styles are defined this way: the only reason the editor knows that a Classical semiquaver has a tilted oval filled head, a stem, two flags, etc., is that the description in Classical.xml says so.) See Customising Rosegarden for more information. Note fontsRosegarden is supplied with a single scalable notation font, the Feta font developed by the LilyPond project. Feta is an extremely high quality font that should be suitable for nearly all classical work. Rosegarden also includes support as standard for a number of other notation fonts. You will need to provide the fonts themselves in TrueType (.ttf) or PostScript Type-1 (.pfb, .pfa) format, and you will need the relevant permissions to install them to the same place as Rosegarden was installed. To install a supported notation font, locate the share directory for the Rosegarden installation (usually a subdirectory of the KDE desktop installation tree, such as /opt/kde/share/apps/rosegarden). You will find that this directory has a subdirectory called “fonts”: copy the font files into there, and restart Rosegarden. If your font is supported, it should now appear on the font menu in the notation editor. Complete or partial support is currently provided for the following fonts: Fughetta, by Blake Hodgetts; Petrucci, the “original” Finale font; Maestro, the “new” Finale font; Opus, the Sibelius font; Inkpen, the Sibelius jazz font; Sonata from Adobe; Steinberg, from the Cubase sequencer; and Xinfonia. (Most of the above font names are registered trademarks of the respective companies.) THE ROSEGARDEN TEAM MAKES NO REPRESENTATION AS TO THE LEGAL STATUS OF ANY USE OF THESE FONTS WITH ROSEGARDEN. It is your responsibility to ensure you are in compliance with the licence (if any) under which a font was provided to you, before attempting to use it. If you are not sure whether you have the right to use a font, don't: apart from anything else, the standard Feta font is better than most of these anyway. It is also possible to provide new mapping files so as to use new fonts. For some fonts that have similar mappings or metrics to fonts in the above list, this may be as simple as editing the name of the font in the mapping file. See Customising Rosegarden for more information.
6] You can also double-click on a single event to open an editing dialog for that event, but that's got nothing to do with selections. 7] This is why the default lyric text for a segment is usually full of dots. The Event List editorIntroductionThe Rosegarden Event List editor shows the events in a single segment in a raw form, and enables you to edit the precise properties of those events individually. It can be accessed in the track editor or main window through Segments → Edit With → Open in Event List Editor (E). Customising RosegardenConfiguring custom notation fontsIf you have a notation font installed on your system in a scalable format (TrueType or Type-1) but it is not currently supported by Rosegarden, you can create your own mapping XML file to describe the font's character map and metrics in a way Rosegarden can use. These files are installed in the fonts/mappings subdirectory of the Rosegarden installation directory, and a number of samples are included with the distribution. You can also use these mapping files to define new pixmap-based fonts, in which every shape in a particular size is loaded from a separate pixmap file. The two standard notation fonts supplied with Rosegarden are pixmap fonts defined in exactly this way. It is even possible to define a notation font as using one or more scalable system fonts, augmented with pixmaps for particular sizes or for characters not found in the scalable fonts. This is because most of the mapping file format is the same for scalable and pixmap fonts, and where there are different elements for the different sorts of fonts, it is usually possible to include both of them. Rosegarden will usually use pixmaps where available and scalable fonts otherwise. You may also wish to edit the mapping files supplied with Rosegarden if you find their measurements for alignment or sizing are not to your liking. (If you believe that any of the supplied files are actually wrong, please let us know.) Codes and GlyphsNotation font mapping XML formatHere is a summary of the XML elements that may be used in the font mapping file. rosegarden-font-encodingThis element must exist in every mapping file, and should contain all the other elements. The only attribute is “name”, which contains the font's name as shown in the font selection dropdown. Although the file format will permit any name to be used here, Rosegarden will only pick up the font corectly if the XML file has the same name as the contents of this attribute (except that the XML file should be named in lower-case and should end in “.xml”). font-informationThis should normally be the first child element of “rosegarden-font-encoding”. It may have any of the following attributes, all of which are optional: origin A textual description of the likely origin of the mapped font (not the origin of the mapping file). copyright A textual description of the likely copyright status of the mapped font (not the copyright status of the mapping file). Note that because the mapping file contains information such as origin and copyright of the font itself, it is usually advisable to make separate mapping files for separate fonts where practical, even if the fonts share other mapping data. mapped-by The name of the creator of the mapping file (i.e. you, presumably). type The type of the font. This attribute should contain one of the values “pixmap” or “scalable”. Fonts that are loaded into the windowing system and are available to Rosegarden as standard system fonts have type “scalable”; fonts that need to be loaded from pixmap files corresponding to individual sizes of pixmap (such as the feta and rg21 fonts included with Rosegarden) have type “pixmap”. This information is only intended for the user reference; it isn't actually used by Rosegarden. It is legitimate in practice for a font to be a mixture of the two, but in general we will assume in this documentation that a font is either scalable or pixmap. smooth A boolean attribute indicating whether the font is antialiased (smooth) or not. Should have the value “true” or “false”. If the font is smooth, other display elements such as beams and slurs that are not generated from the font will also be antialiased. autocrop Only relevant for scalable (system) fonts. Rosegarden usually expects the metrics for a font to contain the vertically smallest bounding boxes for elements such as note heads and accents, rather than including empty space above or below these elements for alignment purposes. Most fonts do not do what Rosegarden expects. Therefore for these fonts you should set the autocrop attribute to “true”; then Rosegarden will crop any unnecessary space from the top and bottom of these elements when rendering them. font-requirementsThis element is only relevant for scalable fonts. It is used to specify that this font should only be offered if certain system fonts are available, as well as to associate IDs with those system fonts to refer to in the font-symbol-map element. This scheme is used to decide which notation fonts should be offered to the user, and also allows you to compose a Rosegarden notation font from more than one system font if desired. The “font-requirements” element should contain a list of “font-requirement” child elements. Each of these has two attributes: “font-id”, containing a numerical ID of your choice for reference elsewhere in the file, and either a “name” or a “names” attribute. If “name” is provided, it will be used as the name of a single system font to be associated with the font id; if “names” is provided, it will be treated as a comma-separated list of system fonts and the first one found will be associated with the font id. font-sizesThe “font-sizes” element specifies which notation font sizes are available, and how the nominal font size relates to the dimensions of non-font elements such as stems, staff lines and beams. The “size” of a notation font is assumed to be the distance in pixels between staff lines, or more precisely, the height of a conventional note head that completely fills the space between lines: the size therefore does not include the thickness of either of the neighbouring staff lines. There are two possible child elements of “font-sizes”: “font-scale” and “font-size”. Their use depends on the type of font being described. For pixmap (non-scalable) fonts, the “font-sizes” element should contain a list of “font-size” elements, one for each size of pixmaps available. The pixmaps themselves must be installed in the fonts/<font-name>/<font-size> subdirectory of the Rosegarden installation directory, where <font-name> is the name of the font (as specified in the “rosegarden-font-encoding” element at the start of the mapping file), or a lower-case version of the name, and <font-size> is the pixel size of the font. A font size will only be made available to the user if it has an entry in the “font-sizes” list and the pixmap directory is found. For scalable fonts, the “font-sizes” element should contain one “font-scale” element that defines the relationships between font and non-font elements in a general way, and also defines the relationship between Rosegarden's nominal font size and the size of the corresponding system font. If this “font-scale” element is found, then Rosegarden will assume the font is available in any size. You can however still include one or more “font-size” elements to define precise proportions for any particular size for which the general proportions do not quite work correctly, for example because of rounding error. The attributes of “font-scale” and “font-size” are very similar. The main difference is that all attributes of “font-scale” are floating-point values relative to the font size, where 1.0 is the base font size (i.e. the distance between staff lines), whereas attributes of “font-size” are integer pixel values. The attributes available are as follows. (Those marked “optional” have vaguely sensible defaults, so it's a good idea to try not setting them first.) note-height This attribute is only available for the “font-size” element, and it is mandatory in that element. It defines the base size of font to which the other attributes in this element apply, and a size that will be offered to the user and used when looking up pixmaps for this font. font-height May be used in either “font-size” or “font-scale”. This is only relevant for scalable fonts, but is mandatory for them if used in the “font-scale” element. This defines the size of the system font used to draw a given size of notation font. beam-thickness Optional. Defines the thickness of a beam. staff-line-thickness Optional. Defines the thickness of a staff line. stem-thickness Optional. Defines the thickness of a note stem. flag-spacing Optional. Defines the gap between note flags in cases where multiple flags are drawn by drawing a single flag several times. border-x Optional. Specifies that the note head pixmaps have a fixed area to left and right that should not be considered part of the note head. This attribute gives the thickness of that area. border-y Optional. Specifies that the note head pixmaps have a fixed area to top and bottom that should not be considered part of the note head. This attribute gives the thickness of that area. font-symbol-mapThis element lists the symbols available in this notation font, and which pixmap files or system font code points they should be drawn from. It should contain a list of “symbol” elements. These have several possible attributes, the choice of which will normally depend on whether the font is based on pixmaps or system fonts: name Mandatory. This attribute should contain the name of the notation symbol. If the symbol exists in the Unicode 3.2 standard, the name should be that used to identify the symbol in the standard. Most of the symbols Rosegarden expects to find are in the standard; one exception is that many fonts have a special version of the flag symbol that is intended to be used when composing multiple flags from individual single flags. Rosegarden refers to this as “MUSICAL SYMBOL COMBINING FLAG-0”, a name not used in the Unicode standard (which has flags 1-5 only). For a definitive set of the symbol names Rosegarden knows about, see the file “gui/notecharname.cpp” in the Rosegarden source distribution. Note however that it is possible to use additional symbol names by introducing them in a notation style. src The name of the pixmap file from which this symbol should be loaded, without a directory or extension. This is the usual way of describing a symbol in a pixmap font. The file itself should be installed to fonts/<font-name>/<font-size>/<src>.xpm under the Rosegarden installation directory. inversion-src The name of a pixmap file from which an inverted version of this symbol may be loaded, without a directory or extension. If this attribute is absent and an inverted version of the symbol is required, it will be generated simply by loading the normal version and reflecting it in a central x-axis. code The code point at which this symbol may be found in the relevant system font, as a decimal integer. This is a way of describing a symbol in a scalable font. This attribute will only be referred to if no pixmap file is supplied, or if the pixmap file fails to load. inversion-code The code point at which an inverted version of this symbol may be found in the relevant system font. If this attribute is absent and an inverted version of the symbol is required, it will be generated simply by loading the normal version and reflecting it in a central x-axis. glyph The raw glyph index at which this symbol may be found in the relevant system font, as a decimal integer. This is a way of describing a symbol in a scalable font. This attribute will only be referred to if no pixmap file is supplied, or if the pixmap file fails to load. inversion-glyph The raw glyph index at which an inverted version of this symbol may be found in the relevant system font. If this attribute is absent and an inverted version of the symbol is required, it will be generated simply by loading the normal version and reflecting it in a central x-axis. font-id The id of the system font from which this symbol should be loaded, as defined in the font-requirements element. The default is 0. codebase This (decimal integer) attribute may be of use if many of the symbols in a scalable font cover a short range of code points starting at a relatively high code page. If supplied, the codebase value will be added to each of the subsequent code and inversion-code values when looking up a symbol. Although none of these attributes is mandatory except for the name, a symbol obviously needs to supply at least one of “src”, “inversion-src”, “code”, “inversion-code”, “glyph”, or “inversion-glyph” to stand any chance of being rendered at all. It is of course perfectly legitimate to supply several or all of these attributes. font-hotspots� Creating new notation stylesRosegarden's notation editor has the ability to display and edit notes in various standard styles: classical, diamond heads and so on. These styles are all defined in XML style definition files installed along with the application, and it's possible to create a new one by writing a simple XML file. Rosegarden simply looks at the set of installed files to determine which styles to offer the user. You can refer to the default set of files in the styles subdirectory of the Rosegarden installation directory for examples. The file format is not yet especially comprehensive; at the moment it has been designed to be powerful enough to describe the standard styles that come with Rosegarden, but not much more. If you should try to create new styles this way, we'd be very interested in your feedback on the Rosegarden mailing-lists. Notation style XML formatHere is a summary of the XML elements that may be used in a style definition file. rosegarden-note-styleThis element must exist in every style file, and should contain all the other elements. It has one optional attribute, “base-style”, which may be used to name a style from which this style takes the default values for any parameters not specified elsewhere in the present file. It's often good practice to define a style in terms of the minimal difference from a given base style: see the supplied Cross.xml for a particularly simple example. Note that the “rosegarden-note-style” element does not give the name of the style being defined, which is instead currently drawn from the name of the file. At some point in the future we may add internationalizable style name attributes to this element. global, noteWithin the “rosegarden-note-style” element, there may be one “global” element and any number of “note” elements. We describe these together, as they have almost identical sets of attributes. The “global” element simply provides default values for those parameters not specified for a particular note type in any following “note” element. The attributes for these elements are as follows. All of these are optional except as described: type Only relevant to the “note” element, and mandatory for that element. This attribute specifies which sort of note is being styled. Legal values are textual American or British note names (from “64th”, “sixth-fourth note”, “hemidemisemiquaver” etc to “double whole note”). shape Defines a note head shape for this style. Any string is a legal value, but the only values implemented so far are “angled oval”, “level oval”, “breve”, “cross”, “triangle up”, “triangle down”, “diamond” and “rectangle”. The value “number” is also recognised but not yet implemented. charname Defines a note font character name to be used as the note head for this style. An element may supply a “shape” or “charname” attribute, but not both. The name should be one of those defined in the current notation font's symbol map (in a “name” attribute). filled Specifies whether this note should have a filled head (where applicable, i.e. where the shape attribute supplies a shape that is available both filled and unfilled). Must be “true” or “false”. stem Specifies whether this note should have a stem. Must be “true” or “false”. flags Defines how many flags or beams this note should have. The valid range is 0 to 4. slashes Defines how many slashes this note should have across its stem. hfixpoint Specifies in which x position the stem fixes to the note head. Acceptable values are “normal” (the right side when the stem points up, the left when it points down), “central”, and “reversed” (left side when the stem points up, right when it points down). vfixpoint Specifies in which y position the stem fixes to the note head. Acceptable values are “near” (the stem fixes to the top when pointing up, the bottom when pointing down), “middle”, or “far”. |