

An audio plugin is a piece of software, separate from Rosegarden, that Rosegarden can load and use in order to perform a particular audio processing task. These can be broadly divided into effects plugins and synth plugins. Effects plugins take an audio input and manipulate it to produce a different audio output; synth plugins take MIDI-like events as input and turn them into audio output. Rosegarden uses the Linux standard LADSPA plugin API for effects and the DSSI plugin API for synths, permitting the use of large numbers of open-source plugins made available by many developers.
The use of plugins has a cost in CPU time, as audio processing in real time usually takes a significant amount of work even on a modern CPU. It also has a potential cost in reliability: when Rosegarden is running a plugin, if the plugin hangs or crashes, so does Rosegarden. Many plugins are very reliable, but it's inevitable that some will not be so well tested.
An effects plugin is something that you can use to modify an audio signal in a controllable way. Examples include reverb, delay effects, dynamic compression and so on.
Every audio or synth-plugin instrument in Rosegarden has five associated effects slots. By default these are empty, but you can load plugins into them in order to chain up to five effects onto the audio signal before it goes through fader level and pan processing.
To load a plugin to a slot, click its button on the instrument parameter box:
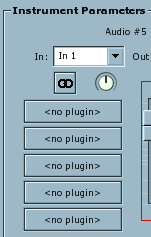
(These buttons are also optionally available in the audio mixer window.)
Clicking a plugin button will pop up the plugin dialog. This shows you the available categories of effects in the first menu; select one, and you can then choose your plugin in the second menu.
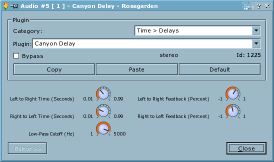
Below the plugin selection menus, the dialog gives you a varying number of rotary controllers showing all the modifiable parameters for the plugin you have selected. To change a value, just click a rotary and drag up and down or left and right. (Up or right to raise the value, down or left to lower it.) You can also roll the mouse wheel to change the value, or click with the middle mouse button to reset it to its initial default.
It is also possible to copy one plugin with its current configuration into another slot, so as to use the same plugin settings with more than one instrument, or to base one plugin configuration on another. Just click the Copy button when you have the plugin set up the way you want it, and then open another plugin slot's plugin dialog and click Paste.
Finally, you can use the Bypass toggle to remove a plugin temporarily from processing while retaining its configuration.
Synth plugins can be used in place of hardware or standalone soft-synth MIDI devices, to generate sounds from your note event segments.
Using a synth plugin gives you somewhat better control and repeatability than using an external MIDI device, because Rosegarden will be able to load the correct plugins for you and use the correct settings the next time you load your same file. Plugins may also offer better timing resolution than external MIDI devices, and synth plugin instruments have the advantage of being routable like audio instruments, which also means you can add effects plugins on top of them.
To make use of a synth plugin, first assign a track to a synth plugin instrument, and then load a synth plugin by clicking on the topmost button in the instrument parameter box:
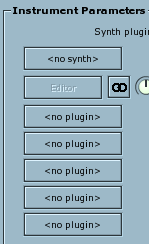
This will bring up the same plugin dialog as shown above for effects plugins, but with a list of synth plugins instead of effects. Once again, you will be shown the particular set of rotary parameters for the synth you have selected. Synth plugins may also have "programs", selectable from a menu -- this menu will only appear if you have chosen a synth that supports them. When you have selected and configured a synth plugin for an instrument, any MIDI data on tracks assigned to that instrument should play through that synth, as should incoming MIDI data during recording or monitoring.
Most plugins can be controlled completely using the rotary controllers in Rosegarden's plugin dialog. However, a few plugins (generally synths) also have their own editor windows which can be switched on or off from Rosegarden and which may provide more complete or more organised controls.
When you select a plugin that has its own editor window, the button at the lower left of the plugin dialog labelled "Editor" will become active:

(For synth plugins, there is a similar button in the instrument parameter box.) Clicking this button should show the plugin's own editor window. Any changes you make in this editor window should also be reflected in Rosegarden's own plugin dialog, if visible, and of course should be saved in your Rosegarden file as normal.