

Rosegarden considers a composition to be accompanied by a single stream of "tempo changes" and "time signature changes", which you can edit to adjust the tempo and the number and structure of beats in each bar.
A tempo change can be to a constant fixed tempo, or it can be "ramped" — changing smoothly to a different target tempo at a given future time. Each tempo change takes effect until the following one is reached, so any two consecutive tempo changes together describe a region that will be played at a constant or smoothly ramping tempo.
Tempo and time signature are related, because Rosegarden displays tempo in beats per minute, and the duration of a beat depends on the time signature. Rosegarden only permits a single time signature to be in effect in any given bar (that is, you can't have different time signatures in different tracks). Each new time signature causes a new bar to start, so you can place two time signatures closer together than the natural bar duration in order to obtain a partial bar.
The Rosegarden track editor, matrix editor and notation editor each contain a tempo ruler, which can be optionally displayed at the top of the editing area.

The tempo ruler shows changes to tempo and time signature throughout the composition, and can be used for editing tempo.
To increase or decrease the tempo within the range of a single tempo change, click and drag the horizontal line (or sloped line, for ramped tempos) representing that tempo upwards or downwards.
To insert a new tempo change, right-click on the ruler for a menu and select . This will insert a new tempo change with the same tempo as the prior one, which you can then drag to increase or decrease.
You can also click and drag the starting point of a tempo change left or right to move that tempo change to a different time, and you can click and drag the ending point of a tempo change up or down to make the tempo ramp gradually towards an ending tempo value.
Double-click on the tempo ruler to open the tempo and time signature editor.

The tempo and time signature editor window lists all of the tempo and time signature changes in the composition. You can edit an individual tempo or time signature change by double-clicking on it.
You can edit an existing tempo change, or add a new one, by using the tempo ruler, by double-clicking on the tempo display in the Transport window, by using the -> menu function, or by double-clicking on an existing tempo in the tempo and time signature editor. Each of these will bring you to some variation of the tempo editing dialog:
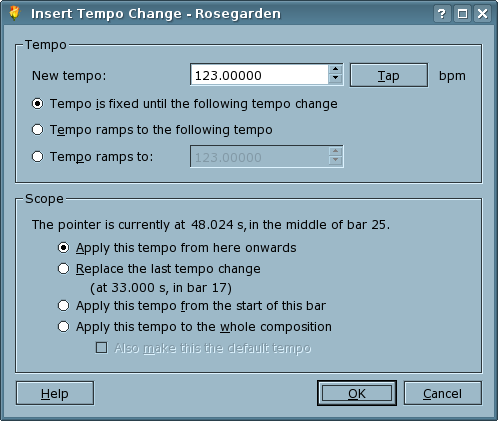
To set a new tempo, either dial it into the numeric tempo spinbox at the top, or else click repeatedly on the Tap button at approximately the speed you want and let Rosegarden work out the tempo for you.
By default, a new tempo is "fixed"; that is, the tempo remains constant from the tempo change until the next tempo change is reached. Alternatively, you can tell Rosegarden to make the tempo ramp smoothly to a particular value, or to the following tempo value, by the point at which the next tempo change is reached. See also Tempo for more details on tempo handling.
To change the time signature, use -> or double-click on the existing time signature in the Transport window or tempo and time signature editor.
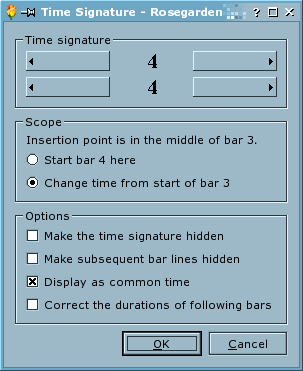
Rosegarden provides two ways to set tempo from a segment that you have recorded or imported:
Use the -> function when you have imported or recorded an audio segment that you know is exactly one bar long, and you want to ensure that the tempo for surrounding note events is set appropriately.
This function uses the duration of the selected segment (which must be an audio segment of a single bar) to work out a single matching tempo setting. It does not analyse the content of the audio segment in any way; it simply looks at how long it is.
-> analyses a segment of MIDI events that are assumed to be at beat positions for the current time signature, and sets a series of tempo changes according to the time elapsed between consecutive beats.
You can use this to set an overall tempo map for a composition by "tapping" tempo in a recorded segment. For example, you can record from a MIDI keyboard and tap a series of single notes at approximate beat positions, speeding up and slowing down gradually; then select the recorded segment and use this function to set a tempo map that speeds up and slows down to match your tapping.