

A staff can contain various sorts of text, in text
events. There are two basic classes of user-editable text event: single
text items used for point annotations etc., and lyrics, plus a third
type used especially for tweaking LilyPond export. User-editable
types can be created (and so associated with a particular
time in the staff) using the Text tool, which is available on
the
 button in the toolbar. Lyrics can
also be created this way, but are more easily created using
the lyric editor.
button in the toolbar. Lyrics can
also be created this way, but are more easily created using
the lyric editor.
To add a piece of text, select the Text tool and click at the point where you want to add it. If you want the text associated with a particular note or rest, it may be helpful to click the T cursor directly on that note, so as to ensure proper placement in time. A dialog box will appear, into which you can type the text and choose its intended purpose. (Rosegarden prefers to store what the text is for, rather than how it should look; this is so that in future we may be able to configure how the various sorts of text are presented for each individual user.)
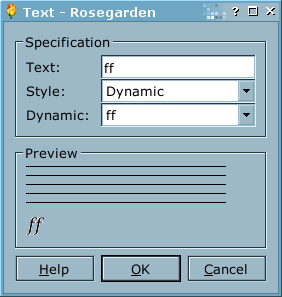
Used for minor local indications such as the dynamic marks "p", "mf" etc. Shown below the staff in small italic type.
Used when indicating significant changes in style or mood. Shown above the staff in large roman type.
Used to indicate less significant changes in style or mood. Shown below the staff in a smaller bold-italic roman type.
Used to indicate significant changes in tempo. Shown above the staff in large bold roman type.
Used to indicate more minor or local changes in tempo. Shown above the staff in a small bold roman type.
Used to indicate chord changes for guitarists, etc. Shown above the staff in a small bold roman type.
Although lyrics are usually created in the lyric editor, they can also be entered word by word if necessary using this style. This style is shown below the text in a small roman typet. (Warning: if you enter lyrics this way and later edit the staff's lyrics using the lyric editor, any lyrics entered this way may be modified or moved if their positioning is not compatible with that expected by the lyric editor.)
Used for helpful text that is not strictly considered part of the score. Shown below the staff, boxed-out in a yellow sticky-label-style box. These may not be visible initially, and can be turned on via
Used as the mechanism for exporting special tags that are only understood by the LilyPond exporter. These provide a means to extend Rosegarden's capabilities beyond what it can do within its own native interface. Shown above the staff, in a green box. These may not be visible initially, and can be turned on via
For many of the styles, a new combo box will appear that allows you to select from a variety of commonly-used texts appropriate for that style, such as "Allegro" and "ritardando." Selecting one of these texts saves typing, but in no way impedes your ability to type your own text by hand, should you so desire.
You can also edit text after creating it, by clicking on the existing text with the text tool.
The Lyric editor, available from the -> function, allows you to edit all of the lyric events for a single staff at once, using a fairly rudimentary textual editing system. To use it, just activate the menu option, edit the lyric text in the resulting dialog, and then hit OK.
The lyrics you enter should follow a particular format. Bar lines are vital to avoid the editor getting confused, and are represented with a slash ("/"). Within each bar the individual syllables are separated by spaces (at least one space: the editor doesn't care about any extra whitespace). Each syllable in turn will be attached to the next subsequent note or chord within that bar (although at the moment the editor can get quite confused by chords that are not exact, i.e. that require smoothing or quantizing).
If you want a note to have no syllable attached to it, you need to provide a dot (".") as the syllable for that note. (This is why the default lyric text for a segment is usually full of dots.) Remember to separate the dots with spaces, so that they are clearly separate syllables.
If you want more than one syllable on the same note, with a space between them, use a tilde ("~") instead of the space. It will be shown as a space on the score.
If you want to split a syllable across two notes, with a hyphen, you need to enter a space following the hyphen so the editor knows to treat it as two syllables. (Hyphens get no special treatment within syllables.)
Syllables consisting only of numbers surrounded by square brackets (like "[29]") will be ignored; this is the format used for the automatically-generated bar numbers shown in the editor.
You should also be aware that the textual format of lyrics is only used for editing: the lyrics are actually stored as distinct text events (one per syllable). This means that the text format may potentially change in the future to accommodate more advanced editing capabilities, although the event format should not change and so your saved files should continue to be compatible.
Rosegarden supports also multiple lines of lyrics. You may always attach one more verse into a single staff by clicking Add Verse in the lyrics editor. All the verses are entered with the same syntax. If you leave the last verse without syllables, or make it empty, it is removed from the list of verses next time you open the lyrics editor.
LilyPond directives are a special kind of text that you can use to export .ly files that take advantage of functionality not yet available directly through Rosegarden's own native interface.
Some of these are a bit fiddly with respect to how their placement in time affects their function. It is not always immediately apparent at a glance just where they are, or what notes or barlines they will affect, so I have made placement suggestions to help ease the process of getting them in the right spot.
These directives are:
used to export a

used to export a

Placed anywhere in a measure, designates that the measure(s) that follow this one should be exported as the first alternate ending (see file lilypond-alternative-endings.rg for example)
Placed anywhere in a measure, designates that the measure(s) that follow this one should be exported as the second alternate ending (see file lilypond-alterantive-endings.rg for example)
Placed anywhere in a measure, designates that the next calculated barline will be rendered as a double barline (see file lilypond-directives.rg for example)
Placed anywhere in a measure, designates that the next calculated barline will be rendered as a terminating barline (see file lilypond-directives.rg for example)
Placed anywhere in a measure, designates that the next calculated barline will be rendered as a dashed barline (see file lilypond-directives.rg for example)
Placed by clicking directly on a notehead, draws a glissando between the target note and the note immediately following (see file lilypond-directives.rg for example)
Placed by clicking directly on a chord, draws a wavy line arpeggio symbol immediately to the left of the affected chord (see file lilypond-directives.rg for example)
Placed anywhere, designates that notation immediately following this directive should be rendered at the "tiny" size (see file lilypond-directives.rg for example)
Placed anywhere, designates that notation immediately following this directive should be rendered at the "small" size (see file lilypond-directives.rg for example)
Placed anywhere, designates that notation immediately following this directive should be rendered at the normal size; usually used to cancel a Tiny -> or Small ->. (see file lilypond-directives.rg for example)