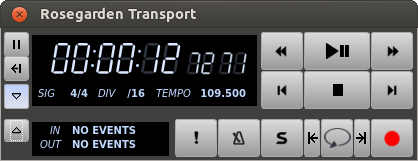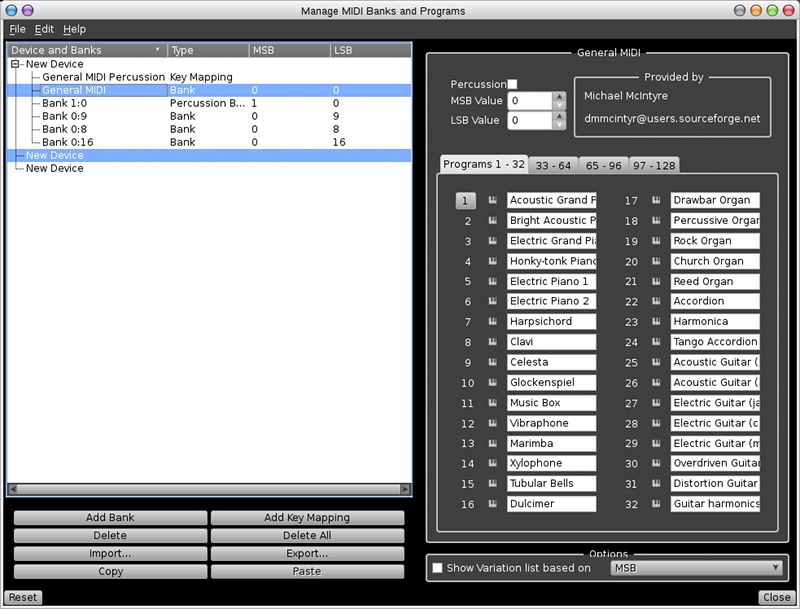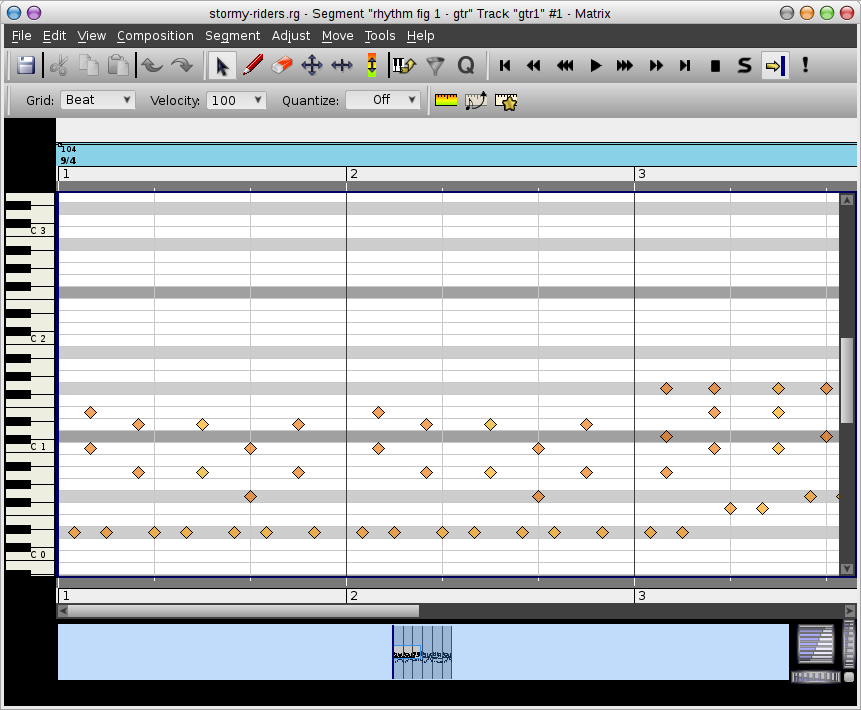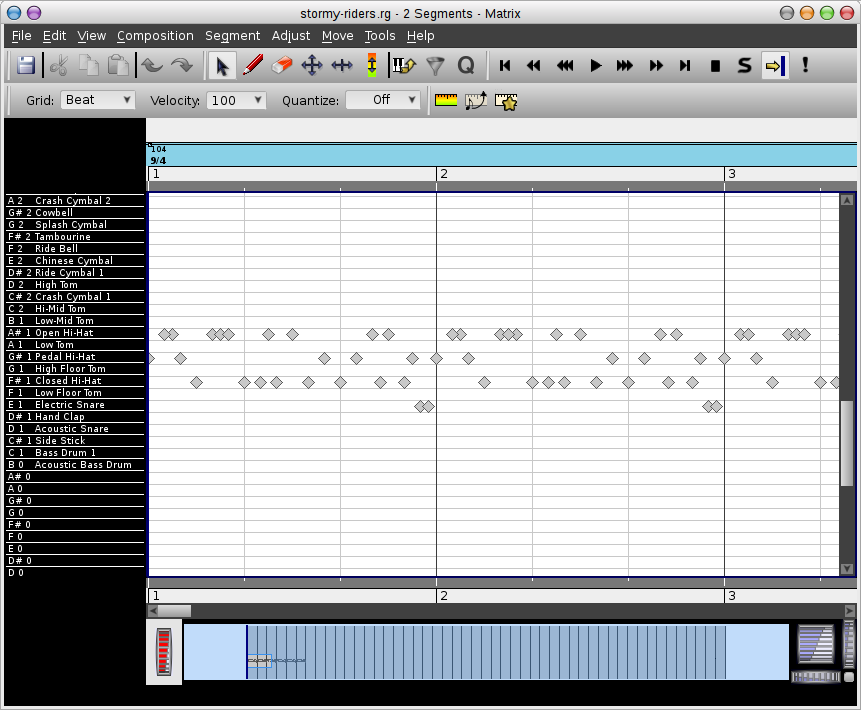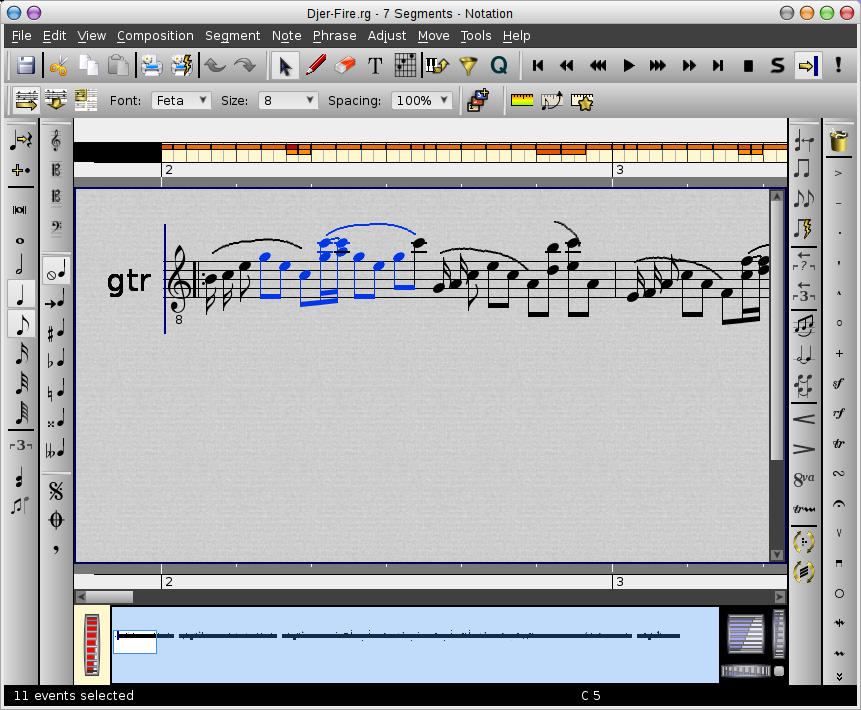Table of ContentsPréfaceCette version française du manuel est une traduction librement inspirée de The Rosegarden Manual (en). Le manuel original, en anglais, de ce wiki est issu de l'import de la documentation de l'ancienne version de Rosegarden, certains détails n'ont pas encore été mis à jour. La rédaction de cette version française s'attache autant que possible à coller à la description des versions 10.02 et suivantes. The Rosegarden ManualCopyright © 2002-2009 the Rosegarden development team
Rosegarden est un séquenceur audio et MIDI doublé d'un éditeur de partition musicales. Ce manuel est destiné à la prise en main de cette application. IntroductionA propos de RosegardenRosegarden est un séquenceur MIDI et audio ainsi qu'un éditeur de partitions musicales. Il apporte la possibilité d'utiliser un séquenceur à partir de notations musicales. Rosegarden permet d'enregistrer, arranger ou composer de la musique à partir de partitions (notation musicale), de données MIDI ou de fichiers audio, qu'ils soient importés ou enregistrés à partir d'un microphone, d'une guitare ou de n'importe quelle source audio spécifiée. Vous pouvez utiliser Rosegarden pour écrire, éditer et arranger une composition. Vous pouvez ensuite la synthétiser, lui ajouter des effets et la mixer pour la graver sur un CD ou la diffuser sur l'internet. Rosegarden contient également un support d'édition musical bien conçu pour des sorties de haute qualité grâce à LilyPond. Rosegarden est conçu pour être pris en main par des utilisateurs familiers des logiciels commerciaux, il se veut également accessible et agréable à utiliser pour les néophites en matière musicale. Rosegarden offre trois voies différentes pour visualiser, éditer et saisir des événements MIDI, le tout incluant un puissant éditeur de partition dont les spécificités ne sont pas toujous disponibles dans les séquenceurs MIDI. Avec ces trois éditeurs, Rosegarden présente une notion de segments pour l'organisation des blocs de données audio et MIDI sur un canevas. Ceci apporte la flexibilité d'un programme de retouche d'images basé sur la notion de calques au mode de la musique. Rosegarden est basé sur Qt – un framework d'applications et d'interface multi plate-forme–. Rosegarden utilise ALSA pour le support MIDI et JACK pour l'audio. Ces deux éléments limite pour l'instant l'application aux systèmes Linux, mais ceci devrait évoluer prochainement avec OS-X qui serait la plate forme la plus aisée à conquérir, et Windows, la plus difficile à atteindre. A propos de ce manuelLe présent manuel récapitule les principales fonctionnalités de Rosegarden et constitue une référence pour certains concepts relatifs à l'application. Il est structuré pour être lu de manière ordonnée ou servir de référence aux concepts et fonctions disponibles dans Rosegarden. Vous pouvez également consulter les tutoriels. S'il y a quoi que ce soit qui vous reste incompris ou qui nécessite un approfondissement, vous pouvez vous référer à la foire aux questions, aux listes de diffusion et autres ressources disponibles sur cette page. Des menus et des raccourcisCe manuel constitue une référence générale aux fonctions dont on peut faire usage dans Rosegarden en décrivant leur emplacement dans les menus. Par exemple, la fonction permettant d'ajouter une piste dans l'éditeur principal est indiquée comme suit : Pistes → Ajouter piste (Ctrl+T). Dans de nombreux cas, le menu ne constitue pas l'unique façon d'accéder à une fonction. Les fonctions peuvent être accessibles par des raccourcis claviers. Elles sont également disponibles dans la barre d'outils principale. Aussi bien les raccourcis clavier que les icônes peuvent être rapidement mémorisés car ces deux informations sont indiquées dans le menu de Rosegarden sur la ligne relative à la fonction. Dans ce manuel, l'emplacement dans le menu sera toujours indiqué de manière privilégiée. Cette manière n'est pas forcément la plus ergonomique mais est nécessaire à titre de référence pour les fonctions. A vous d'être attentif aux icônes et aux raccourcis clavier disponibles. A noter : de très nombreuses info-bulles, complètes et détaillées, sont également d'une aide précieuse à la compréhension des actions disponibles dans les barres d'outils, les divers blocs de paramètres. Fonctions optionnellesCe manuel suppose que votre installation d Rosegarden fonctionne avec toutes les caractéristiques disponible pour l'application. Quelques caractéristiques de Rosegarden, certaines étant majeures dans l'application, sont en fait optionnelle lors de l'installation de Rosegarden. Par exemple, l'ensemble du système audio est seulement inclus si les bibliothèques JACK sont disponibles lors de la compilation; les extensions pour les synthétiseurs dépendes de nombreux autres modules, etc… Ces dépendances sont documentées dans le fichier README de Rosegarden ainsi que dans le documentation pour la configuration. S'il vous apparait que ce manuel se réfère à des fonction non disponibles dans votre version installée, consultez la documentation relative à la configuration ou les mainteneurs des paquets que vous utilisez. Fichiers et documents RosegardenRosegarden stocke chaque composition dans ses propres fichiers dont le format lui est spécifique. Lorsque vous enregistrez un document, celui-ci est sauvegardé sur le disque avec un nom dont l'extension est .rg. Rosegarden peut également traiter de nombreux autres formats. Nouvelles compositionsLorsque Rosegarden démarre, un nouveau document proposé à l'édition, contient une composition “vide” prête à l'emploi. Pour remplir cette composition, vous devrez soit enregistrer quelque chose, soit créer des pistes musicales éditables sous forme de “segments” que vous pourrez renseigner avec les différents outils d'édition disponibles. Reportez vous au chapitre Enregistrement pour les détails relatifs aux enregistrements musicaux, et à l'éditeur de partition (tmp) pour la création, l'édition et la gestion des segments musicaux. Utilisation de fichiers MIDIPour importer et exporter des fichiers MIDI, utiliser Fichier → Importer → Importer un fichier MIDI and Fichier → Exporter → Export en fichier MIDI. Bien que Rosegarden puisse charger et enregistrer des formats de fichiers tels que MIDI, l'application ne stocke pas les données MIDI natives. Ceci s'applique également si vous vous contentez d'importer un fichier pour l'exporter immédiatement. Rosegarden traduit les information MIDI brutes dans sont format interne et ensuite les convertit dans le format MIDI lors de l'export. Certains détails de la structure du fichier initial peuvent alors être perdus ou réarrangés lors de ces opérations mais le résultat doit être équivalent en terme de rendu. Quand un fichier MIDI est chargé, Rosegarden convertit la musique avec une piste par canal ou piste MIDI présent dans le fichier, met en place le mappage relatif aux instruments et évalue la notation correspondante. Fichiers projets de RosegardenUn fichier de composition Rosegarden (.rg) contient toutes les informations et notations nécessaires à une composition, ainsi que d'autres données telles que les paramètres de contrôle MIDI, les détails nécessaires aux extensions et les noms relatifs aux fichiers audio référents. Ces fichiers audio ne sont pas incorporés dans le fichier Rosegarden, de ce fait, il convient de veiller à les stocker de manière conjointe (voir Segments audio). Si vous avez à transférer un projet d'une machine à une autre, à les transférer à une tierce personne, ceci peut être une contrainte. Les fichiers de projet Rosegarden sont alors forts utiles. Un fichier “projet” contient votre composition, tous les fichiers audio référents , toutes les données nécessaires aux extensions mobilisées et tous les fichiers additionnels vous souhaitez inclure, tout ceci dans un seul paquet. Utilisez : Fichier → Exporter → Exporter un fichier Projet Rosegarden… pour exporter la composition courante et ses données associées vers un fichier projet Rosegarden, Fichier → Importer → Importer un fichier Projet Rosegarden… pour développer un projet Rosegarden dans une composition et le charger. Notez que le format de fichier projet de Rosegarden est un format d'échange et non un format d'archivage. Si les fichiers de composition Rosegarden sont prévus pour être compatibles entre les différents version de Rosegarden, il n'y a pas de garantie à long terme pour les fichiers de type Projet. Autres formats de fichiersRosegarden peut importer et exporter un certain nombre de formats de fichiers différents. Certains sont décrits ci-après. Vous pouvez également consulter Impression et options LilyPond au sujet de l'export utilisant Lilypond. CsoundIl est possible d'exporter des partitions au format Csound Fichier → Exporter → Exporter en fichier partition Csound…. Conjointement avec un fichier orchestre, cet export peut être utilisé pour être jouée avec Csound. Attention : toutes les données utilisées dans la composition Rosegarden ne seront pas nécessairement exportées vers le fichier au format Csound. MupFichier → Exporter → Exporter en fichier partition Csound… permet d'enregister une composition dans un fichier au format MUP. Il pourra être traité par le système de publication musicale Mup. Il est cependant probable que ce fichier doive subir quelques ajustements pour présenter un rendu de bonne qualité. Attention : toutes les données utilisées dans la composition Rosegarden ne seront pas nécessairement exportées vers le fichier au format Csound. MusicXMLFichier → Exporter → Exporter en fichier MusicXML… enregistrer la composition dans un nouveau fichier Music XML. Ce fichier pourra être utilisé par toutes les applications capables de traiter ce format. Attention : Le traitement du fichier XML est encore expérimental et n'a pas encore été testé de manière approfondie. Toutes les données utilisées dans la composition Rosegarden ne seront pas nécessairement exportées vers le fichier au format Csound. HydrogenRosegarden peut importer des fichier h2song créé par la boite à rythme Hydrogen. Les données sont importées dans un schéma de type MIDI avec une piste par instrument. Les échantillons audio utilisés par Hydrogen ne sont eux, pas importés. Pour importer un fichier Hydrogen : Fichier → Importer → importer un fichier Hydrogen… Fusionner des fichiersConsulter la page Fusionner des fichiers. Impression et options d'édition LilyPondConsulter la page Options LilyPond L'éditeur de pistesVue d'ensembleLa présentation principale de Rosegarden ressemble à la plupart des autres séquenceurs. Elle est basée sur une présentation par pistes. La fenêtre principale présente l'éditeur de pistes constitué des pistes de la composition ainsi que des instruments qui lui sont associés dans le bloc de gauche. Il est possible dans cet éditeur de modifier et déplacer les blocs de musiques (appelés “segments”) ainsi que de les ouvrir dans un éditeur spécifique. (éditeur de partition (en), éditeur matriciel (en), éditeur de percussion matriciel (en), et liste des événements (en)). La piste gère le type et la place des segments. Si vous créez une piste audio, le segment sera de nature audio quelle que soit l'emplacement où ce segment sera déplacé par la suite. Si vous créez un segment dans une piste MIDI, celui-ci sera toujours un segment MIDI. Il est possible de de pré-sélectionner différentes propriétés des segments (tmp) au niveau de la piste afin d'exercer un contrôle précis sur les enregistrements MIDI. Les pistes peuvent être de type MIDI, greffon de synthétiseur ou audio. dans l'image ci-après, trois segments sont présents dans l'éditeur de pistes et sont de type Périphérique “Général MIDI”. La zone située immédiatement en amont de la ligne de segment précise le numéro de la piste, le statut assourdi ou pas de celle-ci, son statut au regard de l'enregistrement et le libellé de la piste (le no qui lui a été assigné). Il est possible d'assourdir ou rétablir le son d'une piste en cliquant sur le bouton de type diode bleu. Il en va de même pour l'activation du statut de piste cible pour l'enregistrement (diode rouge pour les pistes audio ou jaune pour les pistes MIDI). Pour modifier le nom d'un piste, double-cliquer sur son libellé. Le libelle de la piste n'est visible que lorsque l'option du menu Visualiser → Afficher les étiquette des pistes est activé. Dans le cas contraire, c'est l'instrument à la piste qui est affiché. Pistes et instrumentsChaque piste doit être caractérisée par un instrument pour pouvoir être audible. Par défaut, les 16 premières pistes sont attribuées aux 16 premiers instruments disponibles dans la liste du périphérique MIDI, et les 16 suivantes sont de type audio. Cette répétition MIDI / audio est répétée une fois. Les 64 premières pistes sont ainsi typées. Un clic droit sur le libellé de la piste permet de changer l'instrument qui lui est affecté. Un menu contextuel propose d'effectuer une sélection dans la liste des périphériques et des instruments disponibles. Un instrument peut s'entendre comme un simple cana sur un périphérique MIDI, comme une source audio mono ou stéréo ou comme un greffon de synthétiseur. Les pistes contenant des notes doivent être de type Périphérique MIDI ou Greffon de synthétiseur, celle contenant de l'audio doivent être de type Audio. Il est possible d'affecter plusieurs pistes à un même instrument, dans ce cas, les pistes multiples produiront le son de la même manière (pistes MIDI affectées à la flute, pistes audio caractérisées par le me niveau sonore, through the same stack of plugins (tmp)). Il est possible de modifier diverses propriétés caractérisant l'instrument affecté à une piste dans le bloc des Paramètres de la piste (tmp). C'est ici par exemple que vous définirez un attribut particulier pour un instrument MIDI afin qu'il produise un son particulier (piano, cordes…) Voir le chapitre consacré au studio pour plus d'information au sujet des instruments. Créer des segments
Pour créer un segment vide; en vue d'ajouter un nouvel élément à votre composition, il faut utiliser l'outil Il est aussi aussi possible de créer un segment et utilisant l'outil de sélection en cliquant sur le bouton médian de la souris tout en glissant vers la droite. Il est aussi possible de réaliser cette même opération avec le bouton droit de la souris tout en maintenant la touche Ctrl Appuyée. Si la dimension de votre segment est plus longue que ce que le canevas des pistes permet d'afficher, ce dernier défilera automatiquement jusqu'à ce que son extrémité soit atteinte. Si vous continuez à étendre votre segment au delà de la fin de votre composition, vous pouvez continuer à le faire glisser, le marqueur de fin de cette dernière accompagnera ce déplacement ou cette extension. Chaque segment commence habituellement sur une mesure et s'étend mesure par mesure. Cet effet “attache au canevas” peut être annulé en maintenant la touche Shift appuyée pendant le clic glissé. Les nouveaux segments sont créés par défaut avec avec une couleur de fond jaune et en clé de Fa. Pour passer outre ce choix par défaut, jetez un cou d'œil aux paramètres de la piste (tmp) pour envisager d'autres possibilités. Si vous souhaitez dessiner un segment dont le début s'inscrit au milieu d'un segment existant, maintenez Ctrl+Alt en cliquant. La piste s'étendra automatiquement pour faire de la place à ce nouveau segment. Cette possibilité est très utile dans certaines configuration de notation musicale. Une fois un segment créé, il est possible de l'éditer en utilisant l'éditeur matriciel (tmp), l'éditeur de percussion matriciel (tmp) ou l'éditeur de partition (tmp). Pour accéder à l'un ou l'autre de ces éditeurs, soit double cliquer, sur le segment, soit choisir l'éditeur dans le menu contextuel issu d'un clic droit sur le segment. Si vous avez l'intention d'enregistrer une source MIDI ou audio, il n'est pas nécessaire de créer un nouveau segment au préalable. Chaque enregistrement ira prendre sa place dans son propre nouveau segment, créé automatiquement durant l'enregistrement. Segments audioUn segment audio contient des données audio enregistrées ou échantillonnées et non une partition de notes éditable. Rosegarden permet d'enregistrer, arranger ou couper des segments audio mais ne permet pas une édition complète de tous les paramètres du son. Pour créer un segment audio, il est possible d'enregistrer une source audio dans une piste affectée à un instrument audio. Il est aussi possible d'utiliser directement des fichier WAV. Pour ce faire, il est nécessaire d'utiliser le gestionnaire de fichiers audio (en) Fichier → Manage Audio Files Actions sur les segmentsLa fenêtre principale contient une série d'outils pour éditer les segments. Ils sont disponibles dans la barre d'outils principale. L'utilisation de ces outils est générique : tout d'abord, sélectionner par un clic l'outil désiré, déplacer ensuite la souris sur le segment auquel l'action doit s'appliquer et cliquer (ou cliquer - glisser selon l'action) pour appliquer l'action. Sélectionner
Son usage le plus évident est la sélection. : sélectionner un seul segment en cliquant dessus avec l'outil de sélection. Il est possible d'en sélectionner plusieurs en cliquant tout en maintenant la touche Shift appuyée ou en maintenant le bouton gauche de la souris enfoncée et en dessinant une boite de sélection (les segments en contact avec cette boite de sélection seront sélectionnés). Un segment sélectionné est caractérisé par une teinte plus foncée que sa couleur de fond d'origine. Pour déplacer un ou plusieurs segments préalablement sélectionnés avec l'outil de sélection, cliquer dessus et faire glisser le ou les segments. Pour créer une copie d'un ou plusieurs segments sélectionnés, maintenir appuyée la touche Ctrl pendant le déplacement. Pour créer un nouveau segment, cliquer sur une piste libre avec le bouton médian de la souris et la déplacer pour dessiner le segment. Il est également possible d'effectuer cette même opération avec le bouton gauche de la souris tout en maintenant la touche Ctrl appuyée. Attention, l'outil de sélection ne remplace pas les autres outils plus spécialisés. Il vous sera parfois nécessaire d'être plus précis, notamment lorsque vous aurez à travailler sur de petits portion de segment ou des segments de petite taille. Déplacer et redimensionner
Dans tous les cas d'utilisation de ces outils, le maintien de la touche Shift appuyée permet de s'affranchir de l'accroche à la grille des mesures. Étirer et compresser des segments
Ctrl - Pour les segments contenant des données MIDI, le contenu est ré organisé de manière à prendre en considération la nouvelle durée du segment. L'effet produit correspondra donc à un rythme plus ralenti ou plus accéléré tout en conservant la proportion temporelle de tous les éléments contenu dans le segment. Pour les segments audio, la compression ou l'étirement du segment induit une modification de la vitesse de ce dernier sans pour autant en modifier la hauteur de ton. Le son sera ainsi joué plus lentement ou plus rapidement. Cette compression temporelle peut induire des artéfacts, la qualité du peut donc s'en retrouvé affectée. Rosegarden n'altère pas par par ces modifications le fichier audio original. Les modifications de longueur du segment ainsi opérées n'induit pas d'accumulation des artefacts. Il est possible de redimensionner de la sorte aussi bien des données mono que stéréo. Diviser
Autres types de divisions
Un segment présente d'autres fonctions relative à des divisions. Séparer au silence Segment → Séparer → Séparer au silence partage les sements sélectionnés sur les silences. Le comportemnt de cette action est différent selon que la segment soit de type MIDI ou audio. Pour les segments audio, un boite de dialogue permet de choisir un seuil en dessous duquel le segment est considéré comme “silencieux”. Le segment est ensuite divisé aux niveaux où l'amplitude est en dessous du seuil indiqué. Pour les segments MIDI, la séparation s'opère dans les mesures entièrement silencieuses. Séparer par tonalité
La fonction génère l'ouverture d'une boite de dialogue dans laquelle il est possible de choisir un “point de tonalité” qui servira de seuil pour la séparation. La validation entraine alors une séparation du segment en deux (un autre segment est ainsi créé dans la me piste, comme seconde voix). Le segment initial conserve les notes situées au dessus du seuil indiqué, le nouveau segment contient les notes situées en deçà. Si la notation du segment consiste en deux voix (comme par exemple pour une partition de piano avec les notes pour la main gauche et la main droite), ces deux voix ne sont pas toujours strictement séparées par un seuil. Dans ce cas, il est utile de sélectionner l'option “Faire varier la séparation pour suivre la musique” dans la boite de dialogue. Cette option sélectionnée fait que Rosegarden traite la séparation du segment en suivant l'évolution de la musique dans les graves ou les aigües. En général, cette option conduit à un meilleur résultat. Séparer par source d'enregistrement Segment → Séparer → Séparer par source d'enregistrement… découpe les segments sélectionnés en fonction de l'instrument (canal) MIDI ou en fonction du périphérique d'enregistrement. Si vous disposez d'enregistrement ayant pour origine plusieurs sources MIDI, canal ou instrument, dans un seul segment, cet outil permettra de les séparer a posteriori. Il suffit de sélectionner le canal ou le périphérique auquel le traitement doit s'appliquer. Le résultat conduit en la création d'un nouveau segment dans la même piste. Voir aussi Enregistrement and Track recording filters (tmp) pour plus de détails concernant la sélection de sources MIDI ou de périphérique pour un enregistrement. Séparer au temps Segment → Séparer → Séparer au temps… sépare simplement les segments en deux parties au temps indiqué dans la boite de dialogue. Joindre
Tempo et chiffrage de la mesureLe tempo dans RosegardenRéglette de tempoActions sur la réglette chacun des éditeurs de Rosegarden (éditeur de partition (en), éditeur matriciel (en), éditeur de percussion matriciel (en)) présente une réglette de tempo. Son affichage est optionnel, il est actif par défaut. Cette réglette est affichée en haut de la zone d'édition. La réglette de tempo affiche les changements de tempo et de chiffrage de la mesure relatifs à la composition. Cette réglette est également l'outil qui permet d'éditer le tempo. Pour accélérer ou ralentir le tempo, dans le cadre d'un tempo simple (une seule valeur de tempo continue), cliquer sur la réglette, le curseur prend alors l'apparence du séparateur vertical. Le déplacement de la souris vers le haut ou vers le bas entraîne une variation du tempo à la hausse ou à la baisse. Dans le cas d'un tempo variable dans le temps (ralentissement ou accélération, la réglette de tempo indique une ligne ascendante ou descendante. La modification de ce tempo peut se faire de la même manière en cliquant sur la ligne représentant la variation du tempo. La variation du tempo est visible par le positionnent relatif de la ligne de tempo dans la réglette et par la variation de la couleur de fond de la réglette en fonction de la valeur du tempo. Un maintien de la touche Shift appuyée permet un réglage plus fin du tempo (variation de la valeur pus lente). Il est possible de déplace le point de changement du tempo avec la souris en cliquant sur le point de changement, le curseur de la souris, prend alors l'apparence du séparateur horizontal. Le point est alors déplaçable sur la réglette. Un double clic sur la réglette ouvre l'éditeur de tempo et de chiffrage de la mesure (tmp). Menu contextuel Un clic droit sur la réglette permet d'accéder à un menu contextuel. La plupart de ces actions sont disponibles dans le l'éditeur de tempo et de chiffrage de la mesure (tmp). Les actions disponibles dans ce menu s'appliquent toujours à la section de tempo située sous le pointeur de la souris.
Cette fonction génère un point de changement séparant la réglette en deux parties au niveau du pointeur de la souris. Il est alors possible de modifier le tempo de chacune de ces parties avec une des méthodes décrites ci-avant.
Cette fonction génère, comme dans le cas précédent, un point de changement séparant la réglette en deux parties. La séparation se produit dans ce cas au niveau du pointeur d'exécution (ligne verticale bleue).
Cette action n'est disponible que si le pointeur de la souris est positionné à proximité d'un point de changement de tempo. L'action supprime ce point de changement. Le Tempo qui s'impose alors est celui précédent le point de changement supprimé.
La variation de tempo varie alors linéairement entre deux points de changement. Pour que cette variation linéaire soir effective, il faut que la section de tempo soit située entre deux points de changement. Si ce n'est pas le cas, cette action est sans effet.
Cette action supprime la variation induite par l'action précédente.
Cette action ouvre l'éditeur de tempo (en).
Cette action ouvre l'éditeur de chiffrage de la mesure. Éditeur de tempo et de chiffrage de la mesureMarqueurs, plages et bouclesSegments déclenchésLe TransportQuand une composition est jouée, Rosegarden balaie les pistes avec un pointeur. Les segments traversés par ce curseur sont joués. La position de ce curseur à l'écran est contrôlée par une fenêtre appelée “Transport”. AperçuSi la fenêtre de transport n'est pas visible, il est possible de l'activer Visualiser → Afficher transport
Le transport indique le temps atteint par le pointeur de lecture. Par défaut, le temps est indiqué en secondes. Il est possible de changer cette indication pour le temps musical (mesures et tempo), le temps musical avec métronome visuel (flash) ou les unités de temps audio. Ces changements s'opèrent à partir du bouton
Le bouton immédiatement en dessous Les contrôles principaux du Transport :
La fenêtre de Transport indique également le tempo et le chiffrage de la mesure relatifs au pointeur de lecture. En double cliquant sur ces indications (les valeurs), on accède aux En double cliquant n'importe où sur la fenêtre de Transport, une fenêtre permet de positionner le pointeur de lecture.
D'autres contrôles et affichages d'événements MIDI sont disponibles dans un bloc en bas de fenêtre de Transport. Les boutons
Enregistrement
Pour enregistrer un nouveau segment dans un piste il faut tout d'abord d'assurer que la piste est prête à recevoir un enregistrement : diode “enregistrement” activée dans l'entête de la piste. Cette dernière est jaune pour les pistes MIDI ou rouge pour les pistes audio. L'enregistrement commence lors d'un clic sur le bouton enregistrement Il est possible d'enregistrer simultanément autant de pistes audio ou midi que désiré, la limite étant fixée par la puissance de votre ordinateur ainsi que la place disponible sur son disque dur. Bien veiller à ne pas laisser des pistes actives pour l'enregistrement afin qu'elle ne soient pas l'objet d'enregistrements non désirés.
La lecture de la composition et enregistrement de celle-ci peuvent être deux actions séparées. La touche Espace permet de basculer en mode enregistrement en cours de lecture. La touche Espace a un comportement d'interrupteur (active ou désactive l'enregistrement en cours de lecture)
Les sources MIDI disponibles pour l'enregistrement sur piste MIDI sont celles définies dans le gestionnaire de périphérique MIDI. Les sources MIDI peuvent être filtrées à partir du bloc des paramètres de la piste (tmp) et plus globalement à partir des filtres MIDI (en) spécifiés. L'enregistrement sur piste audio prendra comme source audio celle définie dans les paramètres d'instruments de la piste (tmp). La source audio peut aussi bien être une entrée externe que le canal principal (master) ou secondaire (sub-master) de votre système. Dans le cas d'entrée externe, l'enregistrement est effectué par défaut sur la première entrée physique de votre carte audio. Le gestionnaire de connexions JACK permet de connecter toute autre source audio compatible JACK (voir Routage audio). Synchronisation avec des transports externesTransport JACKRosegarden supporte le transport JACK pour synchroniser son propre transport avec d'autres applications supportant JACK sur le même ordinateur. Pour activer le transport JACK : Éditer → Configuration…, onglet Général → Comportement, et cocher “Utiliser le transport JACK”. Quand le transport JACK est utilisé, toutes les applications “clientes” de ce transport le partagent. il est alors possible de jouer, arrêter et déplacer la lecture de chacune de ces sources à partir de ce même outil. Sous Linux, un grand nombre d'applications audio qui utilisent le serveur JACK supportent également le transport JACK, consulter leurs documentation respective pour plus d'informations. MIDI Time CodeRosegarden supporte la norme MTC (MIDI Time Code) pour la synchronisation aussi bien en mode maître que esclave. Cette spécificité est particulièrement utile pour synchroniser le transport de Rosegarden avec d'autres matériels périphériques compatibles MTC, ou d'autres logiciels tournant sur d'autres ordinateurs connectés MIDI. Pour utiliser Rosegarden en mode maître pour contrôler un périphérique ou une application esclave : Éditer → Configuration…, onglet MIDI → Synchronisation MIDI, sélectionner Maître MTC dans le menu Mode MTC (MIDI Time Code). Pour utiliser Rosegarden en mode esclave, sélectionner Esclave MTC dans ce même menu. Le transport de Rosegarden sera alors automatiquement synchroniser sur la base des événement MIDI entrants. Télécommandes infrarougesRosegarden supporte la plupart des fonctions disponibles sur les télécommandes infrarouges. pour pouvoir l'utiliser, il faut soit le prévoir lors de la compilation en spécifiant le client LIRC interne, soit utiliser l'application kremotecontrol disponible dans les dépôts de votre distribution. Dans ces deux cas, il faudra installer et configurer le serveur LIRC. Les détails de cette configuration dépendent de votre télécommande et de votre récepteur infrarouge. Voir Le site LIRC pour plus de détails. Des informations plus complètes relatives au fichier de configuration du client sont disponibles sur cette page du site de Rosegarden. Le StudioPériphériques, Instruments et ConnexionsRosegarden utilise le terme de “studio” pour tout ce qui concerne les système de son relatif à l'ordinateur. Ceci inclus les matériels et les logiciels MIDI et audio, les informations relatives aux connexions, configurations, patch MIDI, etc… Trois éléments sont essentiels :
Un périphérique correspond pour Rosegarden à n'importe quel objet capable de produire du son. Ce peut être un périphérique MIDI ou audio. Les périphériques MIDI ne correspondent pas nécessairement directement à un port MIDI physique. Il s'agit simplement d'objets nommés auquel il est possible de se référer pour les mobiliser.
Chaque périphérique est pourvu d'une liste d'instruments. Chacun d'eux étant censé produire un son qui lui est propre. Ce sont les instruments qui sont affectés aux pistes afin de définir quel son elles devront jouer. Par défaut, un périphérique est caractérisé par 16 instruments, initialisés au démarrage. Dans le cas de périphérique MIDI, ils sont affecté aux 16 canaux MIDI. L'instrument correspond à l'objet pour lequel sont définis les paramètres spécifiques à une voix, comme la définition du programme, la réverbération, la balance, etc…
Puisqu'un périphérique MIDI ne correspond qu'à un nom et une série de paramètres, la connexion est là pour préciser à quel port physique il est rattachés. Tout ceci est configuré dans le chapitre Gérer les périphériques MIDI. /!\ Les périphériques audio et greffons de synthétiseurs ne présentent pas les mêmes types de connexions. Exemple : Imaginons une installation constituée d'un ordinateur doté de deux ports MIDI (ports physiques). L'un de ces ports est relié à un synthétiseur. Il faut configurer Rosegarden de manière à avoir un périphérique MIDI correspondant au synthétiseur. Il faut ensuite attribuer à ce périphérique un nom correct et un mappage MIDI. Le paramétrage de la connexion fera en sorte de faire correspondre le port MIDI de la carte son avec le périphérique ainsi défini dans Rosegarden. Chacun des 16 instruments du périphérique pourront alors être paramétrés avec le choix d'un programme MIDI. Ils pourrons ensuite être affectés aux pistes souhaitées. Dans les faits, Rosegarden crée par défaut au démarrage un périphérique pour chaque connexion disponible. Ainsi, dans l'exemple ci-avant, 2 périphériques MIDI seront créé bien que un seul n'est effectivement utilisé. C'est sur celui qui est branché peut aisément être renommé. L'autre peut rester inutilisé ou peut être supprimé. /!\ Il n'est pas possible pour Rosegarden de déterminer dans quelle prise MIDI un instrument est branché. Pour cette raison, le périphérique créé au démarrage doit bien être configuré pour correspondre au matériel utilsé. Une fois configuré, le studio est enregistré en même temps que la composition dans le fichier au format Rosegarden (.rg). Gérer les périphériques MIDIGérer les banques et les programmes des périphériques MIDIRoutage audioRoutage MIDIMixer audioMélangeur MIDIGreffons AudioMétronomes
Rosegarden intègre deux métronomes. L'un est utilisé au cours des enregistrements. L'autre permet de suivre la lecture des compositions. Ils peut être activé ou désactivé par l'utilisateur en cours de lecture/enregistrement en intervenant sur le bouton Ces deux métronomes fonctionnent en envoyant des notes à un instrument MIDI. Ils utilisent les même informations d'instrument, de tonalité et de vélocité. Pour configurer les métronomes : Studio → Métronome. Cette entrée de menu ouvre une boite de dialogue relative au paramétrage des métronomes. Il est ici possible de choisir :
Le son produit par la pulsation du métronome se défit classiquement par le choix de l'instrument affecté à la piste (bloc des paramètres de la piste). Rosegarden dispose aussi d'un métronome visuel : la fenêtre de transport peut émettre un flash sur chaque pulsation. Consulter le chapitre transport pour plus de détails. Filtres MIDIContrôles MIDI externesParamètres spéciauxParamètres de la pisteLe bloc des paramètres de la piste se trouve, par défaut dans la colonne gauche de la fenêtre principale. Ce bloc affiche les paramètres de la piste courante sélectionnée. Si ce bloc n'est pas visible, il est affichable en passant par l'option Visualiser → Afficher les paramètres spéciaux. Ce bloc est divisé en quatre sections. Paramètres d'exécutionLe choix du périphérique et de l'instrument est une alternative au me choix accessible à partir du menu contextuel disponible à partir du libellé de la piste. Filtres d'enregistrementVous définissez ici la source des événements enregistrables dans la piste. En laissant les valeurs par défaut “Tout” pour les paramètres Périphérique et Canal, n'importe quel événement arrivant par n'importe quel canal sera enregistré. ce type de paramétrage ne pose pas de problème si vous enregistrez une seul piste MIDI. Dans tous les autres cas, il sera indispensable de préciser la source à affecter à chaque piste.
Il est possible d'enregistrer à partir d'une seule ou de toutes des sources définies dans le gestionnaire des périphériques MIDI.
Il est possible d'enregistrer à partir de tous les canaux ou d'un seul choisi parmi les 16 canaux MIDI disponibles. Lorsqu'un canal est choisi, seuls les événements MIDI correspondant à ce numéro de canal MIDI seront intégrés à l'enregistrement. Les informations entrantes qui ne présentent pas d'informations relatives au canal MIDI (cas de périphériques mono-canal), seront ignorés. Les deux paramètres sont cumulatifs. Il est possible de filtrer seulement un périphérique, seulement un canal ou les deux à la fois. Il n'est pas toujours nécessaire d'effectuer un filtrage minutieux pour chaque piste marquée pour l'enregistrement. Il convient toutefois de veiller à ne pas avoir d'événements identiques enregistrés dans plusieurs pistes Les filtres d'enregistrement sont également utilisés pour le routage des événements MIDI afin de désigner les instruments associées aux pistes pour l'enregistrement. Options d'exportation des portéesUne option permet de préciser la taille des notes qui seront éditées sur la portée par LiliPond : normales, petites ou minuscules. une autre permet de choisir pour l'édition parmi une liste d'accolades. Il faudra bien veiller à ce que les choix définis ici permettent d'obtenir un résultat satisfaisant pour l'édition. Une erreur dans la configuration des accolades peut entraîner des problèmes pour la génération de l'aperçu ou de l'édition par LilyPond. Ce tutoriel permet de se faire une idée des possibilités offertes quant à l'édition en général et l'utilisation des accolades en particulier. Créer segments avecCes options permettent de contrôler en partie les propriétés des segments (tmp) pour les segments qui ne sont pas encore créés. En définissant ces paramètres par défaut de segments pour une piste, ceci facilite les opérations d'éditions relatives aux pistes qui présentent plusieurs segments (comme c'est le cas lorsque on utilise les notions de répétitions (tmp) ou les fins alternatives (tmp)). Les segments créés dans la piste présenteront alors tous ces mêmes propriétés par défaut.
Le bouton Charger ouvre une boite de dialogue qui permet de choisir parmi une liste d'instruments réels. Les nouveaux segments seront créés à partir des caractéristiques instrumentales indiquées ici. Une option permet, par souci d'homogénéité, de convertir non seulement les segments à venir mais aussi les segments déjà existants dans la piste. Choisir en premier lieu une catégorie, puis un instrument et enfin, préciser si la partition doit être écrite pour un joueur amateur ou professionnel. Le bloc relatif à la portée permet de préciser si les paramètres choisis doivent concerne uniquement les segments à venir (à enregistrer ou à écrire) ou si ils concernent également les segments existants. Le tutoriel suivant illustre l'utilisation de cette dernière option. La validation avec le bouton OK renseigne les différents attributs avec les caractéristiques de l'instrument choisi : clé, tessiture. Il est possible d'ajuster ces caractéristiques individuellement. Une fois la présélection chargée, le nom de cette présélection sera utilisé pour tous les nouveaux segments créé (écrits ou enregistrés) sur cette piste. NB : les noms des segments existant ne sont pas modifiés, ni les instruments qui leur ont été attribué.
La clé définie ici sera celle utilisé pour les segments créés sur la piste. Les clés sont des événements, pas des propriétés. Ainsi les segments seront créés avec un événement de type clé correspondante à votre choix. Il est bien entendu toujours possible au niveau des segments de modifier si nécessaire cet événement initial si cela est nécessaire. Les clés disponibles pour le choix représentent les principales clés standards avec leurs variations d'octave.
Le choix d'une transposition permet de faire en sorte que les événements musicaux du segments sont automatiquement transposés. Ceci est utile, notamment pour les partitions consacrées aux instruments transposés.
Permet de choisir la couleur de fond des segments dessinés dans la piste. La couleur ne concerne que l'éditeur de pistes (aucune incidence sur l'édition !)
Les boutons +grave et +aigu entraine l'ouverture d'une boite de dialogue dans la quelle il est possible de sélectionner graphiquement les notes les plus hautes et les plus basses caractérisant la tessiture. Ces bornes caractérisent la note respectivement la plus basse et la plus haute qu'il sera possible d'écrire dans la partition. Dans certains cas, la définition de ces limites est rapide et imposée par l'instrument, comme par exemple pour le Si grave la flûte traversière (patte de Si). Dans les autres cas, ces limites constituent un guide indicatif pour les instruments avec lesquels vous ne serez pas familier. Si un import de données ou un enregistrement présente des tonalités au delà ou en deçà des limites spécifiées, la tête des notes concernées apparaitrons en rouge sur la portée. Il est possible de désactiver ce comportement en décochant l'option disponible dans Éditer → Configuration → La partition → Mise en page → Afficher en rouge les notes qui sortent de l'étendue proposée comme “jouable”. Paramètres de segmentLe bloc des paramètres de la piste se trouve, par défaut dans la colonne gauche de la fenêtre principale. Ce bloc affiche les paramètres relatifs au segment sélectionné et permet leur modification. Si ce bloc n'est pas visible, il est affichable en passant par l'option Visualiser → Afficher les paramètres spéciaux. Si un seul segment est sélectionné, ses attributs seront présentés dans le bloc des paramètres de segment où il sera possible de les modifier. Si plusieurs segments sont sélectionnés, seuls les valeurs communes aux segments seront affichée. Les valeurs distinctes ne seront pas indiquées ou remplacées par un caractère “jocker” *. Les attributs sont par contre toujours éditables. Les changements seront appliqués à tous les segments sélectionnés.
Ce champ indique le nom du segment sélectionné (ou des segments si ils ont le même libellé). Pour modifier le nom du segment, cliquer suer le bouton Éditer.
Cette coche permet d'activer ou de désactiver la répétition de la lecture des segments sélectionnés. Un segment “répétable” sera répété jusqu'au début d'un segment suivant sur la même piste, ou jusqu'à la fin de la composition s'il n'y a pas de segment suivant. NB : la fin de la composition correspond au nombre de mesures défini dans Composition → Changer la durée de la composition. Les parties répétées d'un segment répétable sont signalées dans le canevas des pistes par une couleur atténuée du segment. Il est possible de convertir ces sections répétée en segments réellement éditables comme copies du segment d'origine en utilisant la fonction Segments → transformer les répétition en copies (le ou les segments concernés doivent être sélectionnés) ou simplement en effectuant un double-clic sur le segment répété concerné.
Cette liste déroulante montre les paramètres de quantification des segments sélectionnés. Il est possible de modifier ici rapidement la quantification du début des notes du segment. Plus d'options sont disponibles dans la boite de dialogue accessible par Segment → Quantifier. Voir le chapitre Quantification (tmp) pour plus de détails.
Affiche la transposition exprimée en demi-tons appliquée au segment sélectionné. Cette transposition est appliquée lorsque le segment est joué mais n'est pas affiché dans l'éditeur matriciel, l'éditeur de partition ou la liste des événements. Cette fonction est fort utile pour modifier rapidement la tonalité de tout ou partie d'une composition ainsi que pour l'écriture de partition destinées à des instruments transposés (comme la clarinette par exemple).
Affiche le retard appliqué au segment sélectionné. Le retard permet de jouer un segment avec un décalage temporel par rapport à son calage dans la grille. Ce retard est appliqué lorsque le segment est joué mais n'est pas affiché dans l'éditeur matriciel, l'éditeur de partition ou la liste des événements Le retard peut être choisi en temps musical en sélectionné une durée de note dans la liste. Le retard appliqué sera alors dépendant du tempo. Il peut aussi être un temps “réel” en sélectionnant un temps en milliseconde dans la liste. il s'agit alors dans ce cas d'une valeur absolue.
Il s'agit de la couleur du ou des segments sélectionnés. Le choix de la couleur se fait dans la liste proposée. En fin de liste, un choix ”Ajouter une nouvelle couleur“ permet d'en créer des personnalisées en les ajoutant à la liste. Paramètres d'instrumentLe bloc des paramètres de la piste se trouve, par défaut dans la colonne gauche de la fenêtre principale. Ce bloc affiche les paramètres relatifs au segment sélectionné et permet leur modification. Si ce bloc n'est pas visible, il est affichable en passant par l'option Visualiser → Afficher les paramètres spéciaux. Les données affichées sont celles de l'instrument associé à la piste courante sélectionnée. /!\ Attention : du fait que plusieurs pistes peuvent être associées à un même instrument, les paramètres choisis ici peuvent affecter plusieurs pistes simultanément. L'affichage et le contenu du bloc des paramètres d'instrument et variable selon le type d'instrument choisi : MIDI, audio ou greffon de synthétiseur. Paramètres d'instrument MIDILorsque la piste est de type MIDI, le bloc des paramètres d'instruments montre les paramètres MIDI. En haut de ce bloc figure le nom de l'instrument ainsiq que la connexion utilsée (telle que définie dans le gestionnaire de périphériques MIDI). En dessous, il est possible de consulter et de modifier le numéro du canal MIDI ainsi que la banque à laquelle il se réfère. Une case à cocher ”Percussion“ permet de limiter les paramètres disponibles à ce type d'instruments (voir le gestionnaire de périphériques MIDI). Enfin, le bloc présente les paramètres de contrôle associés au périphérique. Toutes les options définies ici sont envoyées au canal de l'instrument au démarrage de la lecture. Une coche permet d'accepter les contrôles externes pour cet instrument. Paramètres d'instrument audioLorsque la piste est de type audio, le bloc des paramètres d'instruments montre les paramètres audio. Le bloc présente deux potentiomètres principaux. Un bleu pour gérer le volume de sortie. Un rouge pour régler le niveau d'enregistrement. Entre les deux se trouve un indicateur de niveau audio.
Les deux listes déroulantes en haut du bloc permettent de choisir les entrées et sorties pour l'instrument audio. en dessous, un bouton permet de préciser si l'instrument est mono La colonne de 5 boutons permet de gérer les effets. Ces boutons sont personnalisables. En cliquant sur l'un d'entre eux, on a accès à la liste des greffons disponibles pour les effets audio (en). Paramètres d'instrument greffon de synthétiseurLorsque la piste est de type greffon de synthétiseur, le bloc des paramètres d'instruments montre les paramètres des greffons de synthétiseur. Les pistes de ce type utilse des segments comportant des données MIDI. Le comportement de ces pistes est du même type que les pistes audio. Le contrôle plus important dans ce bloc est celui situé en haut à gauche (le bouton indiquant ”Xsynth“ dans l'image ci-avant) qui indique quel est le greffon de synthétiseur utilisé pour cet instrument. Par défaut, en l'absence de greffon défini, ce bouton indique ”:pas de synthétiseur“. Un clic sur ce bouton permet de sélectionner un greffon de synthétiseur et d'en gérer les paramètres (en). Une fois un greffon sélectionné, le bouton ”Éditeur“ permet d'accéder aux contrôles spécifiques du greffon, s'il en propose. La fenêtre ouverte par Éditeur est spécifique à chaque greffon. Les autres contrôles sont quasiment identiques à ceux proposés pour les pistes audio : un potentiomètre gérant le volume de sortie, un indicateur de niveau audio, un sélecteur de sortie son, un bouton mono/stéréo accompagné d'un potentiomètre de balance. QuantificationLa quantification est un processus d'organisation des notes et autres événements musicaux sur la portée de manière à ce que leur marque de début ou de fin corresponde à une division de la pulsation choisie. Ceci est généralement utilisé pour obtenir une précision élevée dans la composition ou pour recaler un résultat un peu approximatif en une composition plus précise et calée (bien qu'ayant une sonorité plus “mécanique”). La quantification peut également permettre un positionnent plus clair des notes dans l'édition de la partition. L'accès au quantifieur dans la fenêtre principale de Rosegarden se fait à partir du menu Segments → Quantifier. La quantifiaction s'applique aux segments sélectionnés. Dans les éditeurs de notes ou matriciel, l'accès au quantifieur se fait à partir du menu Ajuster → Quantifier. La quantification s'applique ici aux notes sélectionnées. Une autre façon d'appliquer une grille de quantification est d'utiliser l'option ”quantifieur“ du bloc des paramètres de segment La quantification peut aussi être appliquée à partir de l'option "Quantifie" (en) disponible dans l'éditeur matriciel La boite de dialogue principale propose trois types de quantifieurs, chacun ayant ses propres paramètres. Quantifieur grilleLe quantifieur grille déplace le début de chacune des notes de manière à ce qu'il coïncide au plus près de la grille définie. De cette manière, les notes dont le démarrage est légèrement décalé se retrouvent alignées par le quantifieur. Le rendu est ainsi précis et mécaniquement aligné. Les paramètres du quantifieur grille sont les suivants :
Défini la maille de la grille pour la quantification.
Il s'agit du pourcentage avec lequel une pulsation secondaire est quantifiée. S'il est laissé à sa valeur par défaut ”aucun“, la quantification se fera sur la base d'une grille dont la maille est définie par l'unité de base. S'il est, par exemple, réglé à 100%, chaque ligne secondaire de la grille sera positionnée au deux-tiers de la distance entre la ligne précédente et la suivante de la grille. Le résultat consistera en notes quantifiées sur le premier et le troisième temps du triolet d'une pulsation “swing”.
Le niveau de swingitude (
Le comportement par défaut du quantifieur consiste à déplacer chaque note exactement sur le nœud le plus proche de la grille. En établissant un taux d'itération inférieur à 100% (valeur qui correspond à la quantification par défaut), les notes seront déplacées d'une distance correspondant à ce pourcentage vers le nœud de la grille le plus proche. Le résultat sera une quantification plus approximative. La quantification peut être appliquée de manière répétée dans l'éditeur matriciel. Cette répétition avec un taux d'itération permet d'ajuster progressivement la quantification (d'où le nom du paramètre) : Ajuster → Quantifier → Répéter la dernière quantification.
Si cette option est choisie, la quantification règlera la fin et le début de chaque note sur la même grille.
La boite de dialogue de quantification prpsoe certaines actions avancées daont le détail est présenté dans la page consacrée à la notation (en). Quantifieur legatoLe quantifieur legato propose une grille de quantification simple en ajustant la durée des notes afin de supprimer les trous entre elles. La durée des notes est étendue jusqu'au commencement de la note suivante. Dans l'éditeur matriciel, un raccourci permet de mettre en œuvre rapidement cette quantification legato : Ajuster → Quantifier → Legato. Quantifieur heuristiqueLe quantifieur heuristique tente d'ajuster le début des notes ainsi que leur durée de manière à produire une partition lisible. Voir Notation from performance data (en) pour une description complète de l'usage de ce quantifieur. L'éditeur matricielL'éditeur de percussion matriciel
Le nom des notes n'est montré que si le segment édité joue d'un instrument assocé à un maapge des notes permettaznt d'en définir le nom. En l'absence de cette information, le clavier de piano standard est affiché. Consulter Percussion Key Mappings (en) pour plus désinformation sur le mappage des notes. L'éditeur de partition |

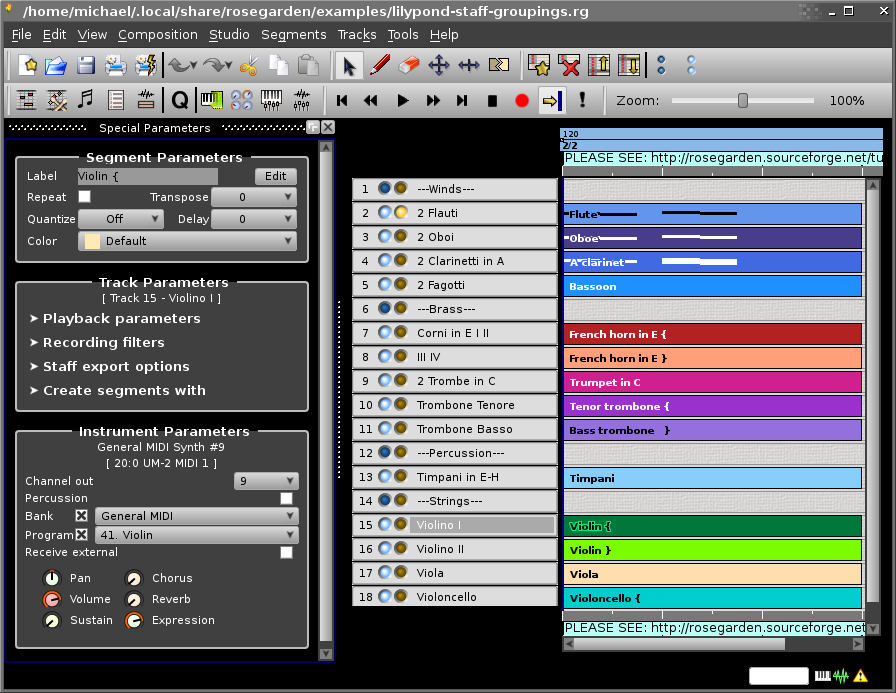
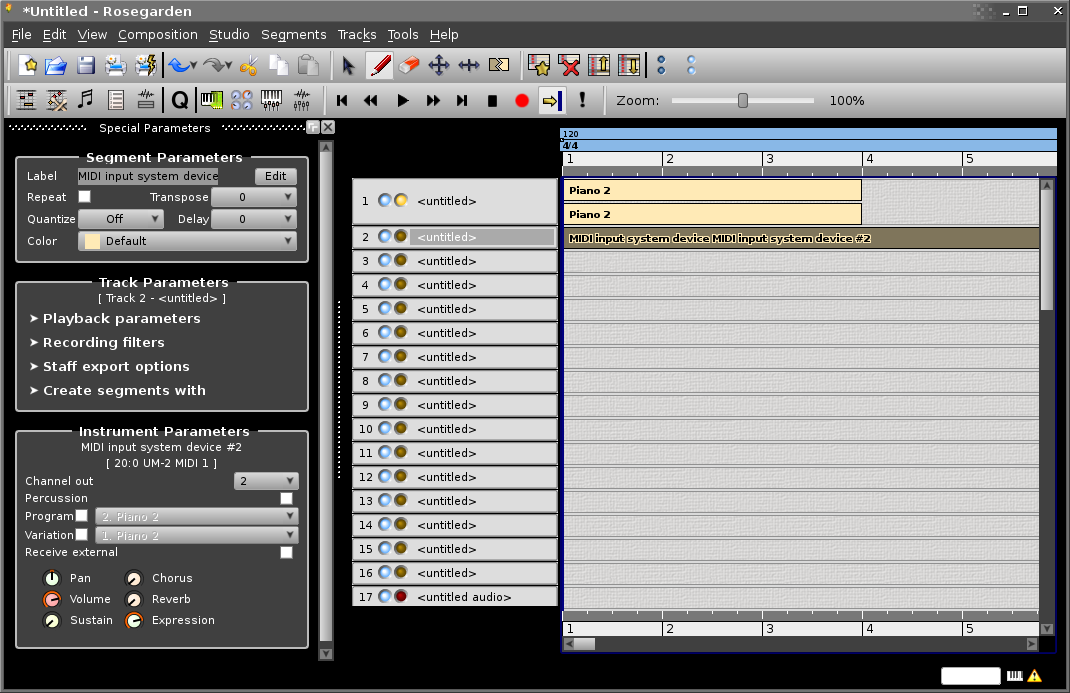








 (Ajouter copies écran pour boite de dialogue ?)
(Ajouter copies écran pour boite de dialogue ?)